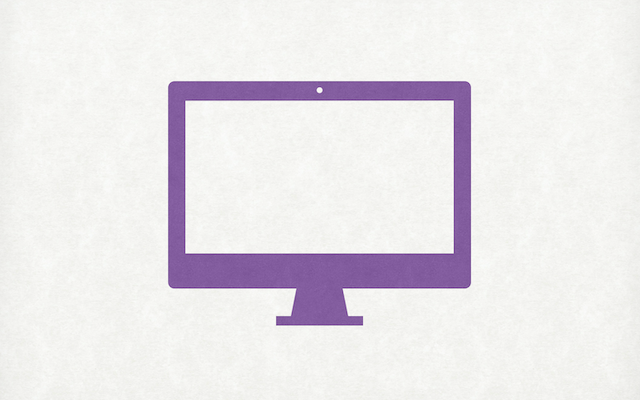
パソコンでTradingViewを利用している人に、オススメなデスクトップ版がリリースされました。
非常に便利なうえに無料で使えるので、さっそくダウンロードしましょう。
この記事では、TradingViewデスクトップ版の使い方、ダウンロードからインストール方法までをご紹介します。
TradingViewのデスクトップ版の特徴
TradingViewは今まではブラウザ版やスマホ版があり、あらゆる端末から場所の制限なく利用できるチャートツールなのは多くの人が知っていることでしょう。
そんなクラウドチャートツールとして有名なTradingViewですが、より軽く簡単に利用できるデスクトップ版がリリースされました。
OSは、Windows(Windows10以上)、Mac、Linuxとすべてに対応しており、無料で利用できます。
機能はブラウザ版と同じですが、圧倒的に快適なのでパソコンでTradingViewを利用している人はダウンロードしましょう。
TradingView(トレーディングビュー)は世界中で使われている高性能チャートツール!TradingViewの特徴、評判から無料版と有料版の違い、活用するための基本から応用まで徹底解説
デスクトップ版のメリット①:動作が軽い
TradingViewデスクトップ版を利用すると、動作がブラウザ版よりも圧倒的に軽いです。
ブラウザで発生していた、拡張機能などでパソコンのリソースを使うことがなくなるため、動作が早くなったのです。
デスクトップ版はTradingViewに特化しているだけあって、立ち上がりもスムーズで、レイアウトを増やしたいときなどもラグが少なくなってストレスを感じにくくなりました。
デスクトップ版のメリット②:ウィンドウ制限解除
有料プランのみではありますが、TradingViewデスクトップ版で新規レイアウトを作成するウィンドウ数に制限がなくなりました。
レイアウトの保存できる数は今まで通りですが、新規作成にかぎれば制限なく表示できるようになっています。
一画面で複数のTradingViewのチャートを監視したい人にとっては、断然デスクトップ版がオススメです。
なお、TradingViewの有料プランの違いは以下で解説しているので興味があればご覧ください。
TradingViewの有料プランは、PRO(月1,600円)、PRO+(月3,205円)、PREMIUM(月6,415円)。有料プランの機能、料金、オススメ、割引を活用した支払い方法について解説。
デスクトップ版のメリット③:自動保存
デスクトップ版には自動保存機能があるので、データの保存忘れの心配がありません。
ウォッチリストやチャートレイアウトを利用しているときに、うっかり保存する前にブラウザを変えてしまったという経験はありませんか?
自動保存をオンにする必要がありますが、TradingViewデスクトップ版では5分ごとにデータを保存してくれるようになりました。
もちろん、ブラウザ版やスマホ版でも保存されたチャートデータをみることが可能です。
デスクトップ版のメリット④:ワークスペース機能
TradingViewデスクトップ版では前回設定したチャートのレイアウトがワークスペースとして保存される機能があります。
ブラウザ版だとマルチチャートを分析した後にタブを閉じたあとにもう一度、同じレイアウトでみたいときに設定しなおす必要があったわけですが、デスクトップ版は一度設定すれば十分。
前回表示していたワークスペースが再度表示されるので非常に便利。
デスクトップ版のメリット⑤:タスクバーからワンクリック
デスクトップ版になったことでタスクバーから一発でTradingViewを利用できるようになったのです。
今までYoutubeやニュースサイトなどを見ると、「あのタブどこだっけ?」と膨大なタブの中から探した経験はありませんか?
見つけるのにかかる数秒はもしかすると、再考のチャンスを逃すことになりかねません。
一方でデスクトップ版なら、Windowsであればアイコンが下のメニューに出て、Macであればメニューにもレイアウトが一覧で確認できるので、すぐ見つけることができるでしょう。
TradingViewのデスクトップ版の始め方
TradingViewのデスクトップ版のダウンロード方法
-
- 公式サイトにアクセスします。
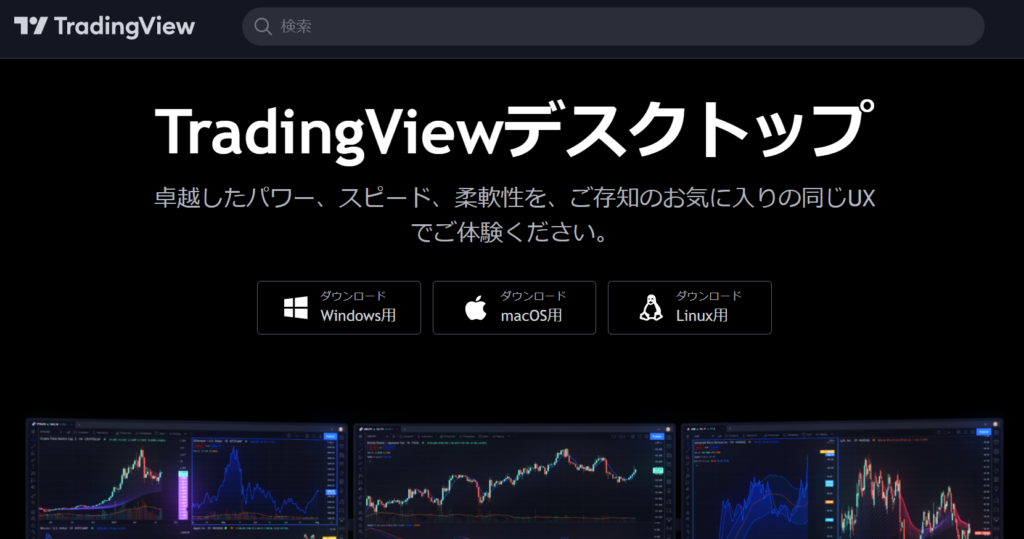
- 自分のパソコンの端末に合わせてボタンをクリック。
- そうするとWindowsであれば、TradingView.appinstallerというファイルがダウンロードされます。

- 公式サイトにアクセスします。
TradingViewのデスクトップ版のインストール方法
- WindowsであればTradingView.appinstallerをクリックして開きます。(開けない場合はOSをアップデートしてください。)
- クリックすると以下の画面が現れるので「インストール」をクリック
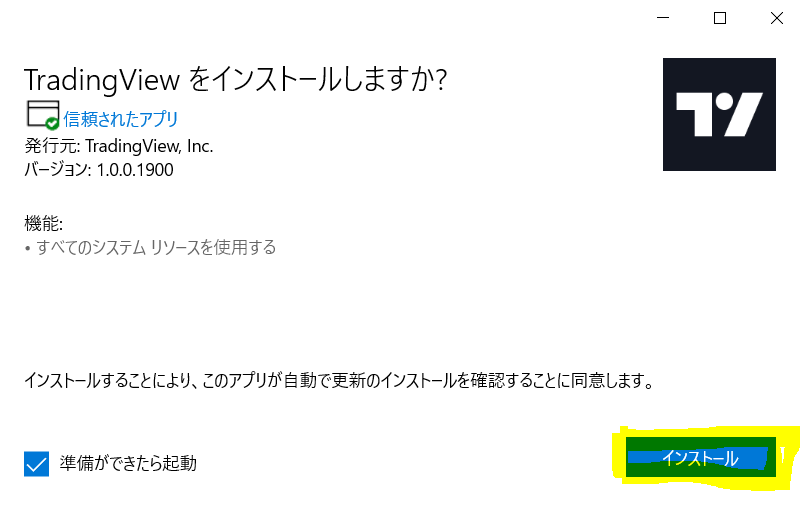
- インストールの準備が始まるので、しばらくそのまま待ちます。
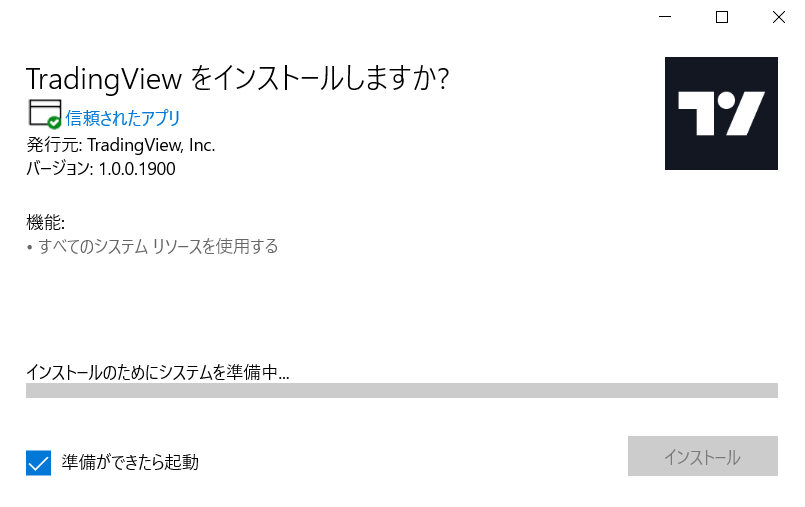
- インストールが完了すると、デスクトップ版のTradingviewが立ち上がるので、右上の「Sign in」をクリック
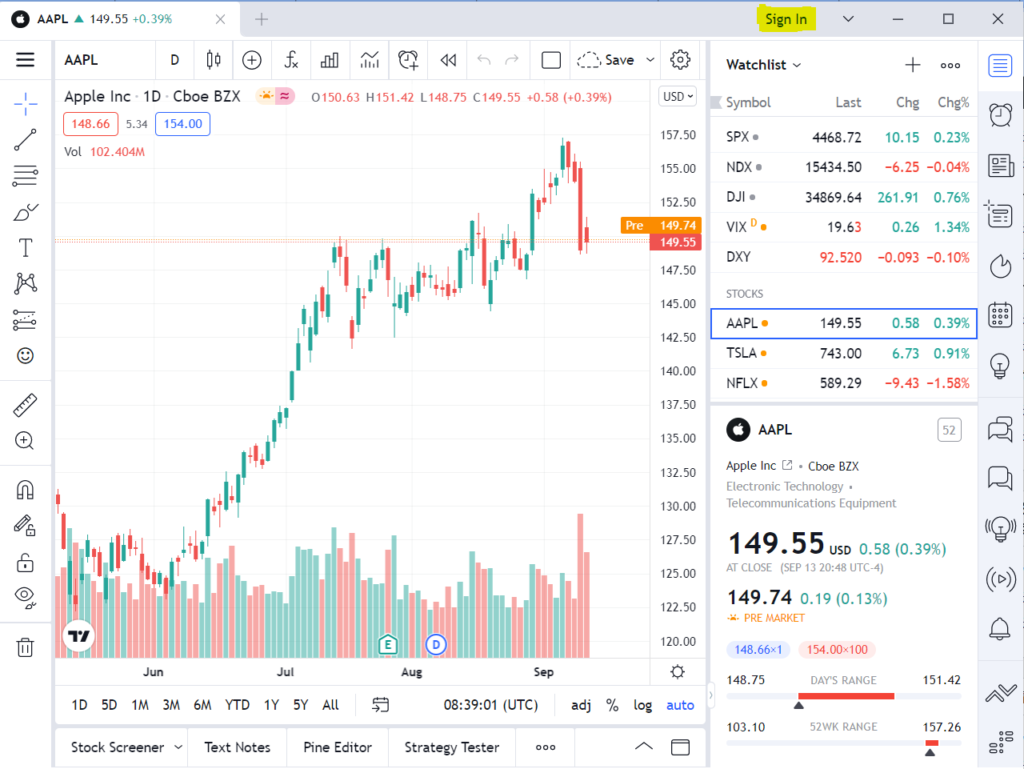
- ログイン画面に移るのでログインすれば完了です。
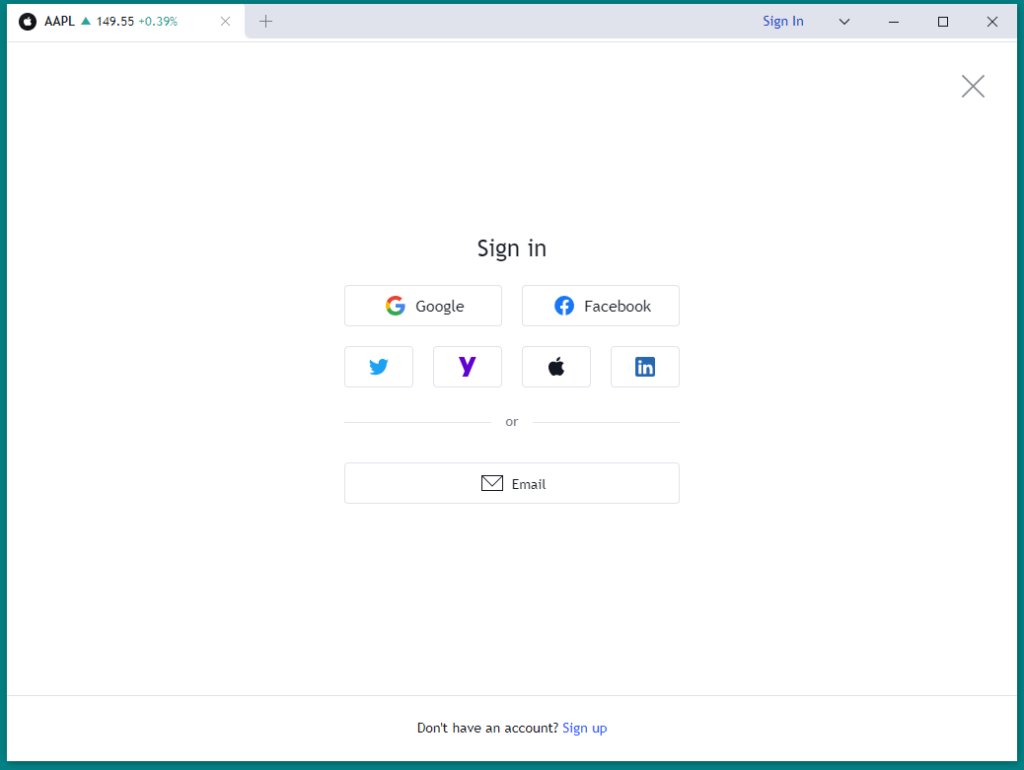
TradingViewのデスクトップ版を日本語に変更する方法
もちろん、TradingViewのデスクトップ版も日本語で利用できます。
- 左上の「≡」をクリック
- 「Language」をクリックして、「日本語」を選択。
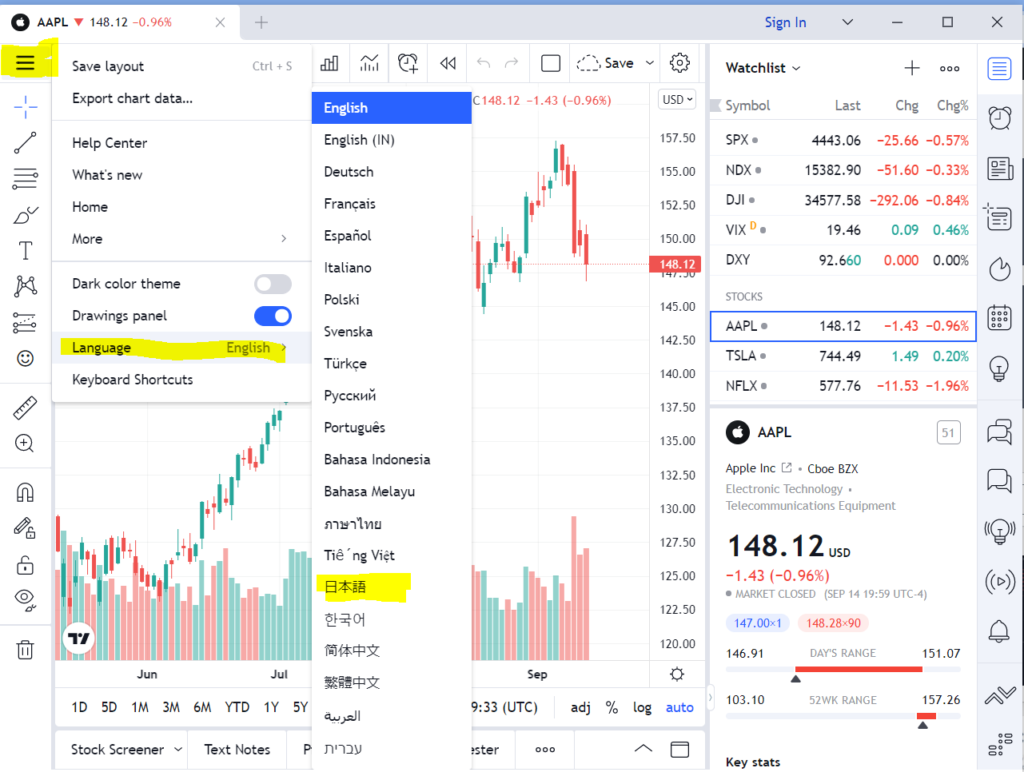
TradingViewのデスクトップ版の最高な使い方
TradingViewを最大限活用するには、デスクトップ版、スマホ版を併用する使い方がベストです。
さっそくTradingViewの最強の使いこなし方を解説しましょう。
家などPCではデスクトップ版でTradingVIew利用
パソコンでチャート分析するならば、ブラウザ版からデスクトップ版に切り替えたほうがいいでしょう。
ワークスペース機能や自動保存機能などは一度使ってみると、元にもどれなくなる便利さです。
なによりも動作が軽いので、ブラウザ版のときに感じていたちょっとしたストレスが解消されるのもGOOD。
移動中はアプリ版でTradingVIew利用
TradingViewの魅力であるクラウド機能をあますことなく利用するには、アプリ版も活用するのがオススメでしょう。
空いた時間のチャートチェックはスマホでサクッと確認できます。
特に価格チェックなら、アプリ版のウォッチリストを活用するのが最適でしょう。
更に有料版限定ではありますがアラートをスマホ通知にさせることで、チャート監視から解放されますよ。
デスクトップ版とアプリ版を使い分けることで、効率よくチャート分析できること間違いなし。
なお、無料のBasicプランは同時アクセス可能なデバイス数が1つまでとなっているので、使い慣れてきて、デスクトップ版を使いながらアプリ版でも確認する運用になったら有料プランを初めてみるのもいいでしょう。
以下の記事で、Tradingviewのアプリ版について解説しているのでご参考ください。
FXチャート分析アプリならTradingViewがオススメ!無料で始められるTradingViewのアプリの使い方について解説。iPhone、iPad、Android対応。
Tradingviewのデスクトップ版を活用しよう
Tradingviewで新しくリリースされたデスクトップ版は、アカウントさえあれば今すぐに無料で利用できます。
アカウント登録していないという人は簡単に無料登録をすると簡単に利用できます。
まだデスクトップ版を利用していなかった人は早速使ってみると快適さでもどれなくなるでしょう。
使い慣れてきて全ての機能を使ってみたいという方は、今ならTradingViewの有料版が30日間無料なので試してみるのがオススメ。
次の記事で、有料版の無料体験方法について解説しているのでご覧ください。
TradingView無料お試しは今がチャンス!登録方法は簡単3分!メールアドレスだけで誰でも無料でできます。有利なトレードを進められる有料プランも一ヶ月の無料お試し可能。隠されたTradingViewの無料登録方法から有料版の体験の方法をご紹介。

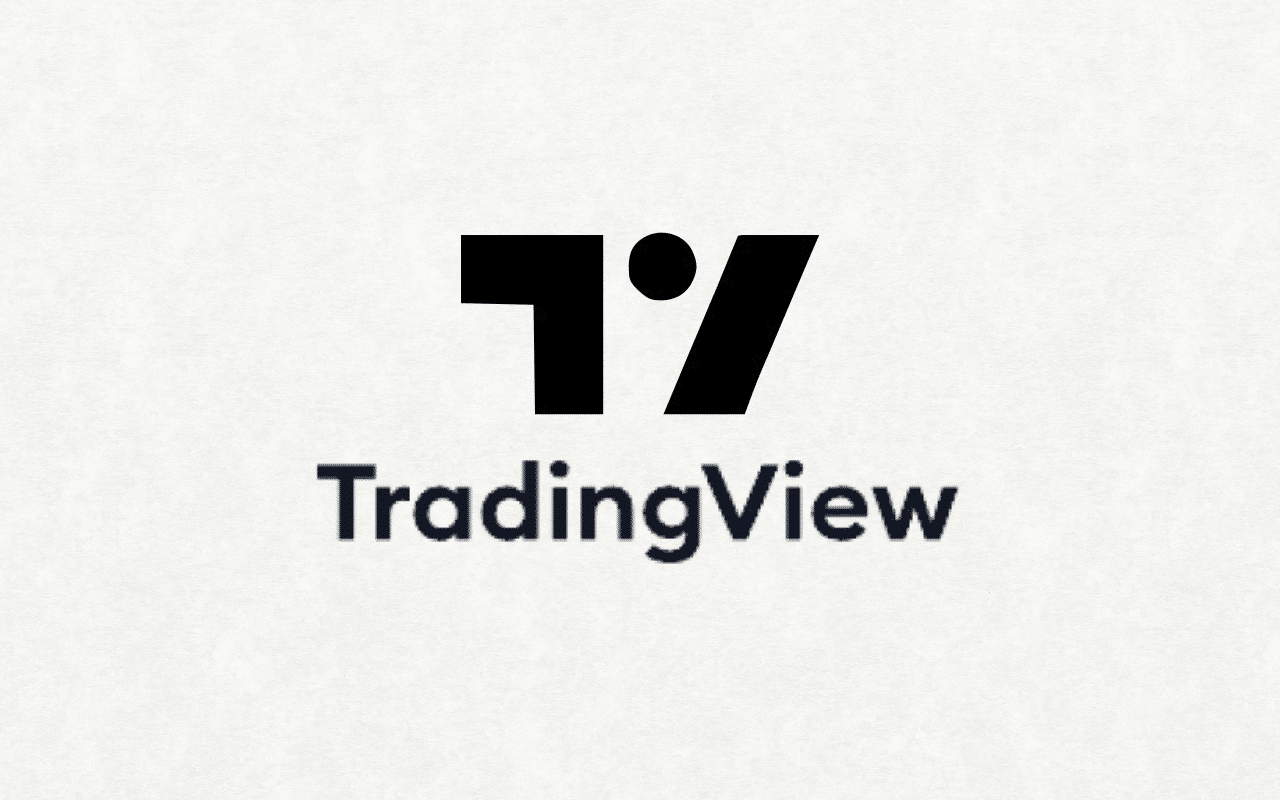
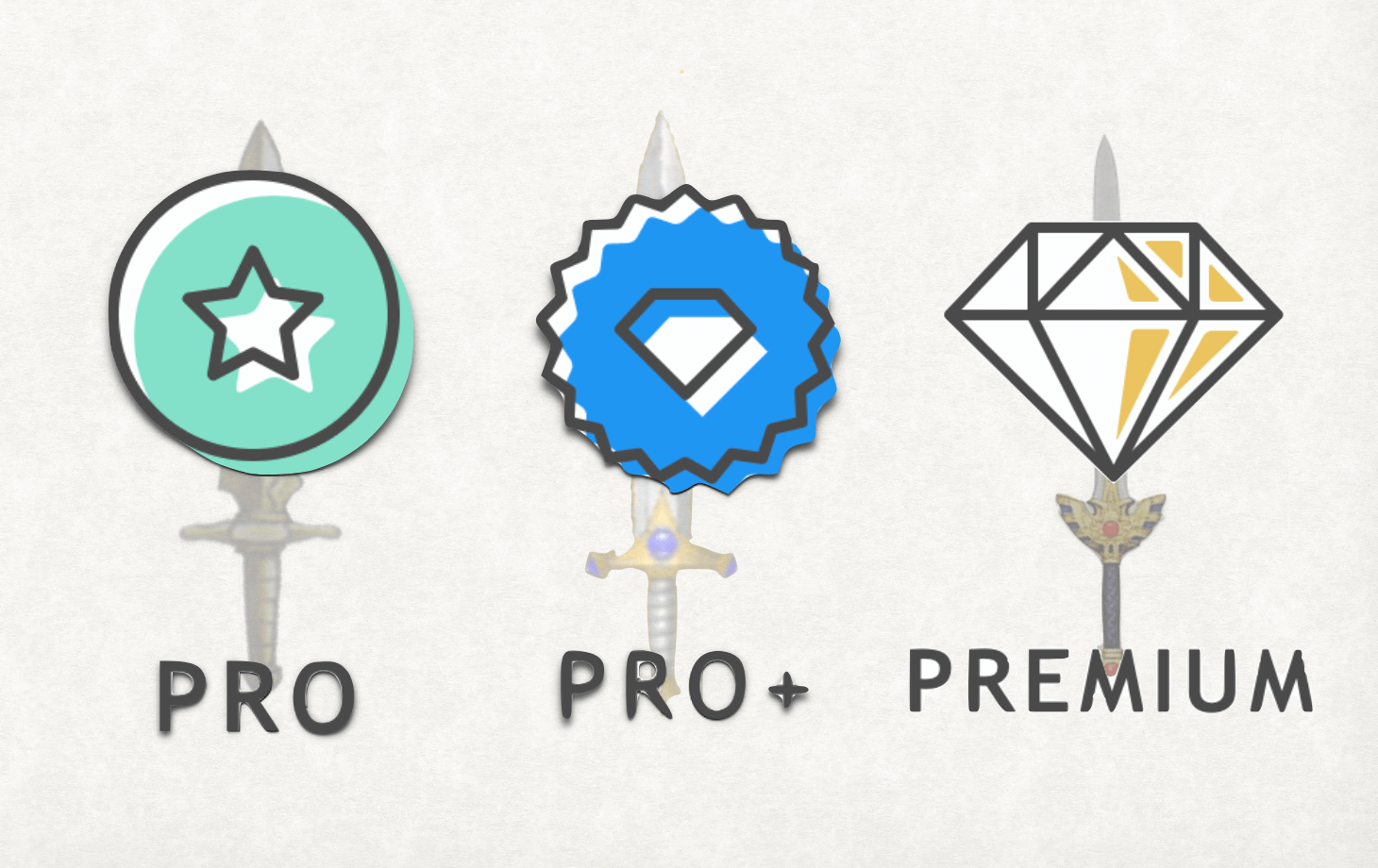
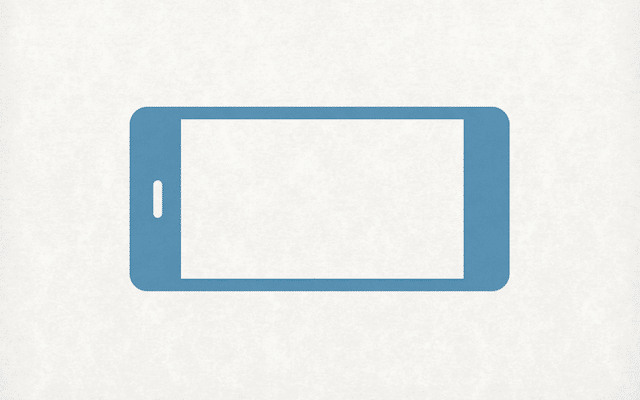
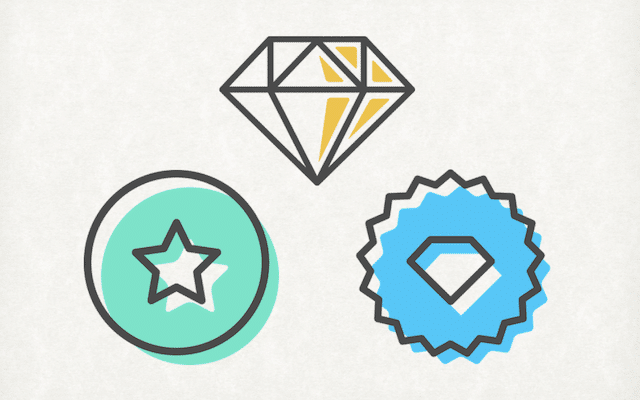
TradingView無料お試しキャンペーン中
PRO
月額$14.9530日間無料!!無料版と比較して数多くの機能がアンロックされるプラン。満足度の高くトレード初心者にオススメ。
PRO+
月額$29.9530日間無料!!TradingViewの色々な機能が開放されるコスパ最強のプラン。一歩先のテクニカル分析をにに必要な全てがここに。
PREMIUM
月額$59.9530日間無料!!全ての機能が開放されたプロ用の最高の有料プラン。妥協のない数多くの機能で、トレードを完全サポート