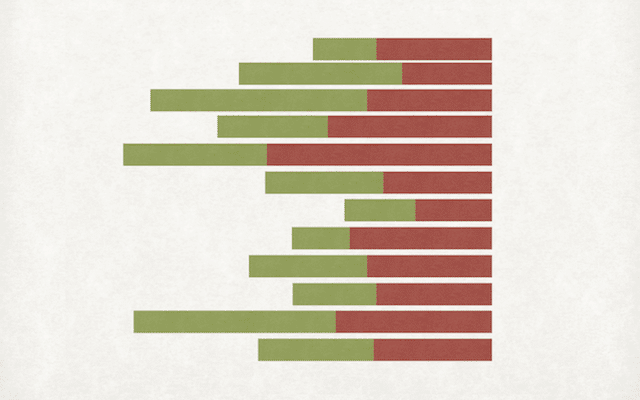
TradingViewには価格帯別の出来高を表示する「出来高プロファイル」というインジケーターが備わっており、有料のアップグレードプランで使えるようになります。
「他人よりも一歩進んだトレード」を実現するのに便利なツールですので、積極的に活用しましょう。
この記事では出来高プロファイルの使い方や、実際のトレードでどのように活用するのかを解説します。
出来高プロファイルとは?
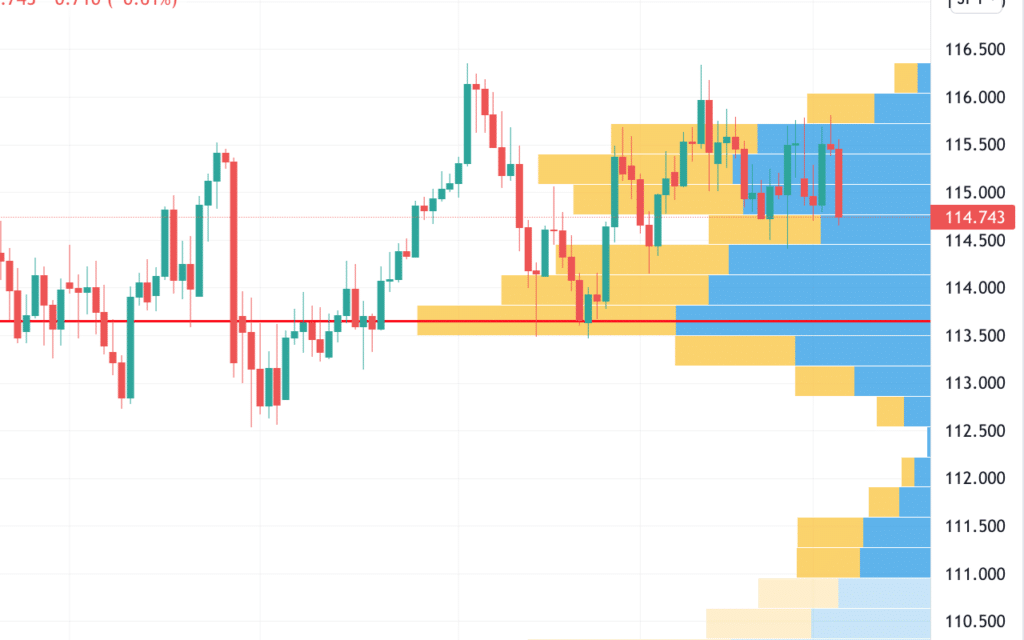
| 指標 | 出来高プロファイル |
|---|---|
| 難易度 | 1.0 |
| 仕組み | 価格帯別に出来高を集計 |
| 用途・手法 | サポレジラインの明確な判断 |
| 備考 | 以下の3種類がある
|
出来高プロファイルとは、価格帯別で出来高を表示するインジケーターです。 非常に使い勝手が良いため、TradingViewのインジケーターで一番人気です。
出来高とは、売買されている量のこと。
出来高のインジケーターと聞けば、一般的に想像されるのは時間別に集計される縦棒を思い浮かべることでしょう。
時間帯別の出来高では戦略的にどの価格で売り買いするかの戦略を立てることは難しいでしょう。もちろん、兆候を調べるためにつかうことはできるので中級者以上向けになります。
一方で、TradingViewの出来高プロファイルつまり、価格帯別の出来高は初心者でも使いやすいといえます。
価格帯別で出来高を確認できることの何がすごいかというと、意識されている価格を知ることができることです。またさらに買いと売りの比率まで分かるので、分析していくことができます。
トレードに慣れてくるとよく分かるのですが、とある価格帯で頻繁に売買がされ、その価格帯を超えた値動きをすると価格が急激に変化します。
注目されている価格をレジスタンスラインとサポートラインといい、トレード戦略が立てる上で必要不可欠な要素の一つになります。
他のツールでは様々な分析をして、レジスタンスラインとサポートラインはようやく割り出せるのですが、出来高プロファイルを使うことで簡単に使うことができます。
4種類の出来高プロファイル
出来高プロファイルは、TradingViewのチャート画面の上にあるメニューバーから「インジケーター」→「出来高プロファイル」とクリックすることで利用できます。
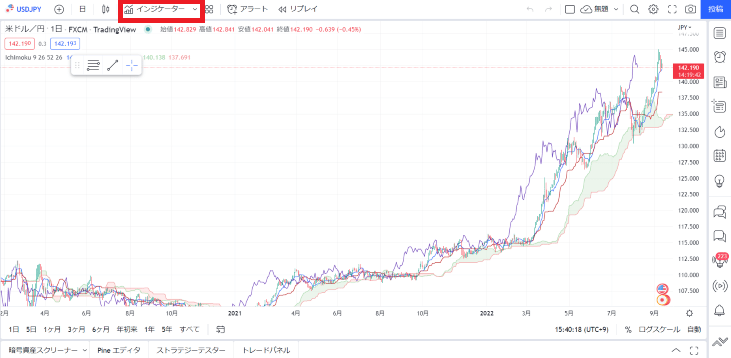
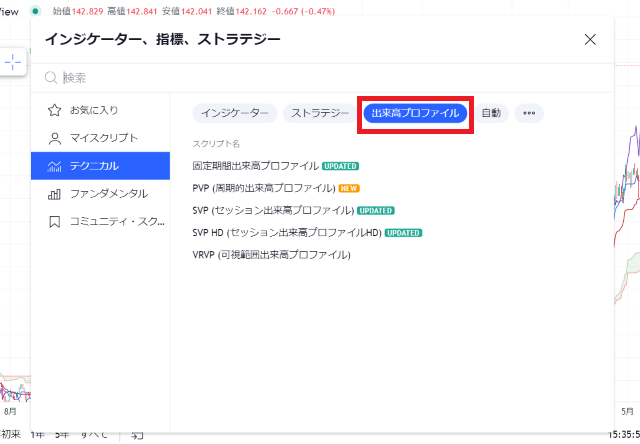
出来高プロファイルには4つのインジケーターがあり、用途に応じて適したものをクリックするとチャート上へ表示されます。
- セッション出来高プロファイル:1日毎の出来高を表示。
- 可視範囲出来高プロファイル:チャートに表示されている範囲内の出来高を表示。一番よく利用される。
- 固定期間出来高プロファイル:指定した範囲の出来高を表示。
- 周期的出来高プロファイル:一定期間毎の出来高を表示。
セッション出来高プロファイル
セッション出来高を適用すると、1日毎の価格帯別出来高が表示されます。為替の世界で「Session」(セッション)といえば、東京・ロンドン・ニューヨークの3区分けを思い浮かべますが、今回においては無関係です。
上の画像では1時間足チャートへ適用させていますが、1日が青いボックスで区切られ、各左端には1日毎の出来高が表示されています。
なお、セッション出来高プロファイルHDは、ズームに応じて自動で価格レベルを調整してくれます。
可視範囲出来高プロファイル
出来高プロファイルの中でも、最も人気なのが「可視範囲出来高」で、チャートの右もしくは左端に価格帯別出来高のグラフを表示できます。
機能としては、チャートに表示させている期間だけの価格帯別出来高を集計して表示させます。
固定期間出来高プロファイル
チャート上でドラッグした知りたい任意の期間の価格帯別出来高を表示させることができます。
固定期間出来高は、チャート上で範囲を指定することで描画され、範囲内に限った価格帯別出来高を表示できます。上の画像では、黄色いエリアにインジケーターを適用しています。
周期的出来高プロファイル
周期的出来高プロファイルは、かゆいところに手が届く新しい機能です。
1週間、1カ月、3カ月のような期間を指定して、その期間毎の価格帯別出来高を表示させることができます。
出来高プロファイルの設定方法
TradingViewにある3種類の出来高プロファイルについておおまかに解説しましたが、いずれも同じような設定項目が備わっています。
今回は最も人気が高い「可視範囲出来高」を用いて、注目すべき設定項目をご紹介します。
表示した出来高プロファイルを右クリックもしくはダブルクリックすると、ポップアップウィンドウが出てくるので、そこから各パラメータを変更します。
出来高プロファイルの2つの表示方法
表示するバーの数や、1つのバーにおける値幅は自由に設定可能です。
また、表示方法は「ラインの数で指定」か「ライン幅をティックで指定」の2種類。「配列」で表示方法を選び、「列の大きさ」で数値を入力します。
ラインの数で指定
「ラインの数で指定」を選ぶと、表示する出来高を何分割するかを設定できるようになります。
初期では24に設定されており、この場合常に24段階で出来高が表示されます。表示される出来高ですが、適用するチャートによって1つのバーあたりの値幅は変動します。
設定画面を表示させて「入力」を選ぶと「ラインの指定値」という項目があります。
数値が高いほど分割されて表示がされます。
デフォルトでは24となっていますが、オススメとしては100〜200くらいに変えましょう。100ぐらい細かくないと幅が広く具体的な価格が分からないためです。
スキャルピングをされる方などは小さな値動きを注目する必要があるので、もっと細かくするとよいでしょう。
ライン幅をティックで指定
「ライン幅をティックで指定」では、1つのバーあたりの値幅を固定できます。固定した際の単位はティック(Tick)となります。
pips :各取引所の最小の値幅。
例:BitMEX 1pip = 0.5USD
→ 0.5USD刻みに取引可能な値段が設定されている
売買比率の表示・非表示
「出来高」の項目を編集することで、売買比率のオン・オフも選べます。出来高プロファイルにおいての売買比率はどれだけ買われたか、売られていたかの比率になります。
初期値では売買比率はオンになっており表示されています。
売買比率をオンに
「出来高」の項目の「上昇/下落」が初期値となっており、それぞれのバーは買いを示す緑色・売りを示す赤色で区切られています。
売買比率をオフに
「出来高」の項目を「全体」に切り替えれば、売買比率をオフにできます。
つまり純粋な価格帯別出来高のみを表示できるということです。売買比率を利用しないのであればノイズを除去するためにオフにしましょう。
チャートの左端へ表示
出来高プロファイルは通常右側へ表示されますが、左側へ移すことも可能です。
設定のポップアップウィンドウから「スタイル」タブを選び、その中の「配置」を「左」へ切り替えると左に表示されます。
出来高プロファイルの活用方法
出来高プロファイルには様々な使い方がありますが、今回は基本的な使い方のみを紹介していきます。
まず、出来高プロファイルを利用することで、どの価格で一番出来高が多いかが分かりますよね。出来高が多いというのは最も売買の攻防が激しい価格帯ということです。
つまり、出来高が多いラインを見るとそのあたりで金額が右往左往しており、サポートラインまたはレジスタンスラインを形成しています。
そのため、この価格帯の少し手前に指値を入れたり、超えたラインを損切り価格に指定するなどで活用していきましょう。
続いて売買比率の使い方です。
売買比率をオンにすると、出来高のほとんどが買いだとか、売りと買いが半々であることがわかります。この比率を分析することで、価格がサポートラインとして機能していたのか、レジスタンスラインとして機能していたのかがわかります。
例として、売りが全く入っておらず買いのみの価格帯別出来高があったとします。
売りがないということは、それだけ買いが強い価格帯を意味するので、強力なサポートラインとなる可能性が高くなります。
そのため、上記の例では価格の少し上に指値で買いをいれるのが基本的な使い方になります。
他にも工夫次第で様々な使い方があり、次の動画が参考になるでしょう。
出来高プロファイルの利用にはアップグレード必須
冒頭でも記した通り、出来高プロファイルを利用するためには、アップグレードプランに登録する必要があります。
アップグレードプランは有料のサービスなので、尻込みしてしまう方もいるかもしれませんが、初回に限り30日間の無料お試しができます。まずは無料で試してみるのが良いでしょう。
なお、TradingViewの有料プランそれぞれについて、次の記事でまとめていますので、アップグレードする際にはご参考ください。
TradingViewの有料プランは、PRO(月1,600円)、PRO+(月3,205円)、PREMIUM(月6,415円)。有料プランの機能、料金、オススメ、割引を活用した支払い方法について解説。

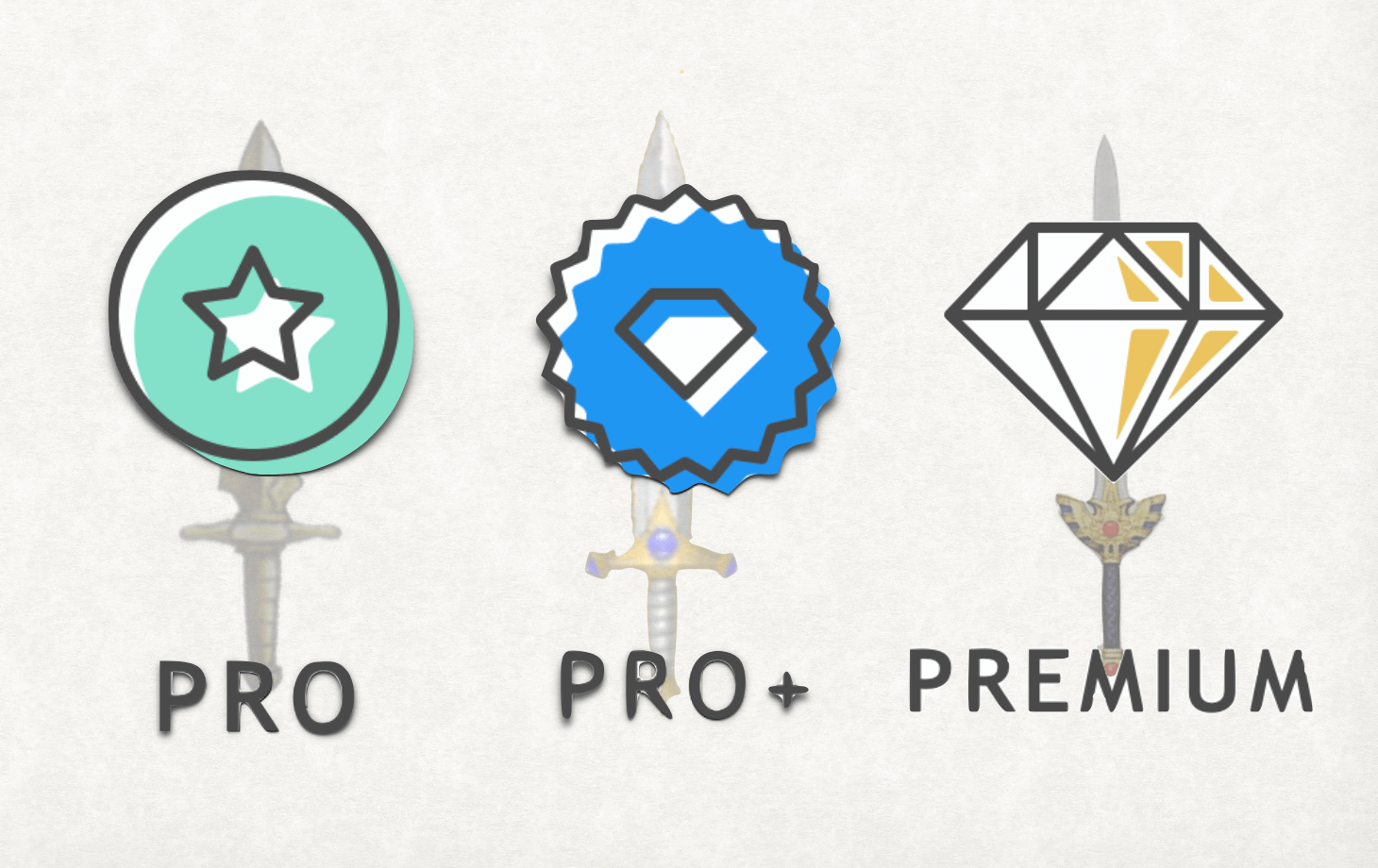
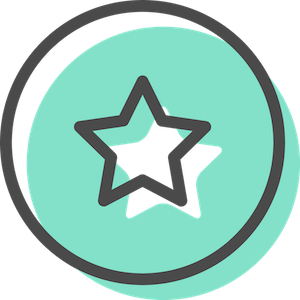
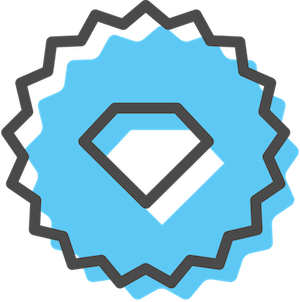
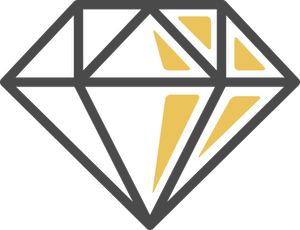
出来高に表示されるのは取引所のデータですかインターバンクのデータですか?
コメントありがとうございます。
取引所のデータです。