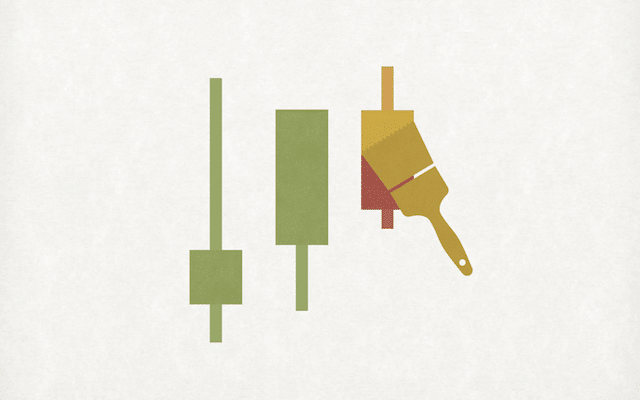
TradingViewのチャートがもっとカッコよくなったらイイのにと思ったことはありませんか?
チャートの色味を自分好みに変えることで、スタイリッシュな世界に一つしか無いチャートを利用できるようになります。
この記事ではTradingViewのチャートをの色にカスタマイズする方法を解説します。
TradingViewの外観カスタマイズ
TradingViewのチャートは、色などの表示を自分の好みに変えることができます。
ローソク足の色や背景色、各種グリッドの色などを一つずつ細かく設定できるので、初めてカスタマイズする人には少しとっつきにくいかもしれませんが、オリジナルティを出すのに便利です。
テンプレート機能を使えば、手軽にチャートの色を変更したり、もとに戻したりできます。
慣れたものが一番ですが、日々見るチャートだからこそ色を変更して気分転換をしてみるのもいいかもしれません。
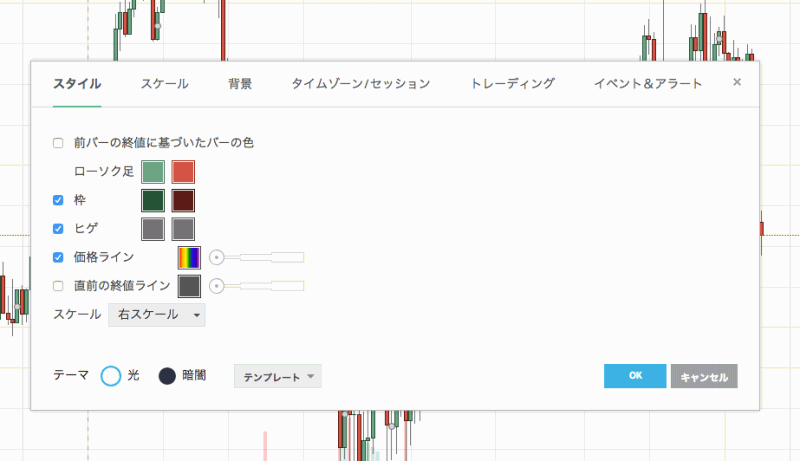
なお、ローソク足の色でなくスケールを変更する方法については、次の記事にまとめています。
TradingViewでは、カスタム時間足への切り替えができます。「カスタム時間足」を活用することで市場のノイズが少ない8時間足が使えて、中期的なトレンドの流れを見る時に便利!TradingViewの時間足変更方法についてご紹介。
TradingViewのローソク足の色の設定方法
- ローソク足の設定画面を開く
TradingViewのチャート上で、右クリックして「プロパティ」を選択します。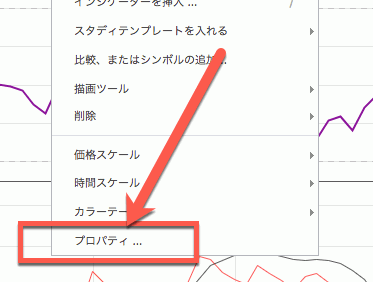
- ローソク足を好みの色にカスタマイズ
チャートの設定画面の「スタイル」タブを開き、チャートの色をカスタマイズします。
なお、ローソク足の場合、左が陽線で、右が陰線の色になります。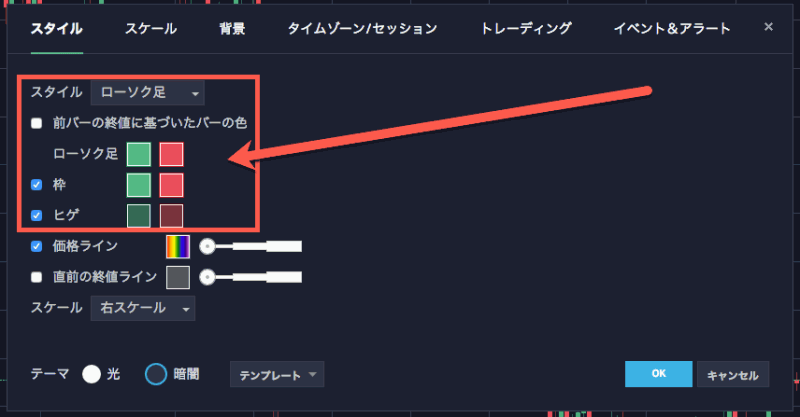
- 背景をカスタマイズ
「背景タブ」で背景色やグリッド(チャートにある縦横のライン)、透かしなどの色設定を行います。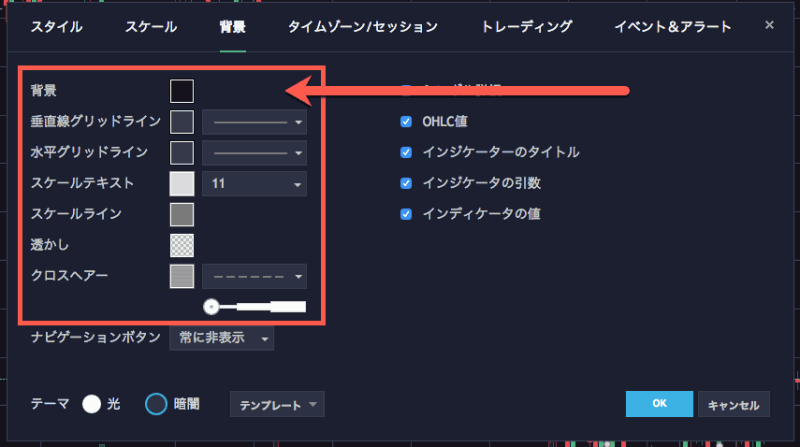
TradingViewで色の設定をテンプレート化する方法
- 「テンプレート」メニューを開く
カスタマイズ画面の右下にある「テンプレート」をクリックした後、名前を付けて保存を選びます。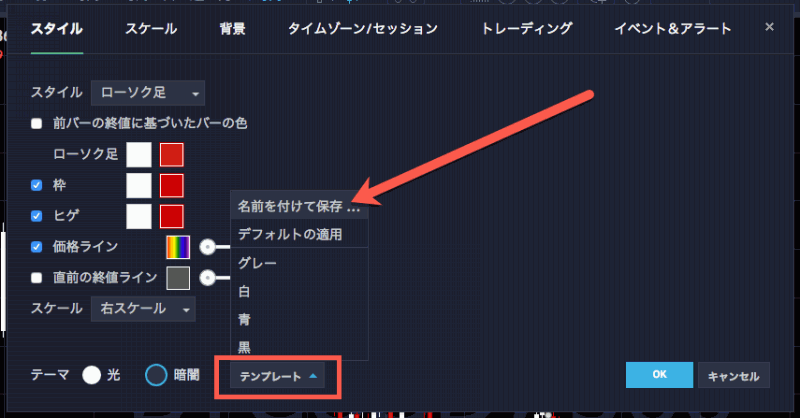
- テンプレートの名前をつけて保存
テーマ名にテンプレートの任意の名前を名付けて、保存ボタンをクリックします。
これだけでローソク足などの色設定がテンプレートとして保存されます。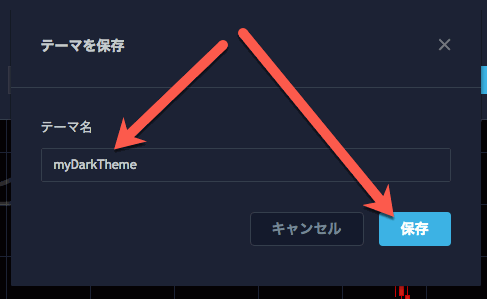
ローソク足の色のテンプレートの使い方
- チャート上で右クリックし、表示されたメニューから「カラーテーマ」をクリック。
- 保存したテーマ名が一覧となって表示されるので使いたいテンプレートを使用しましょう。
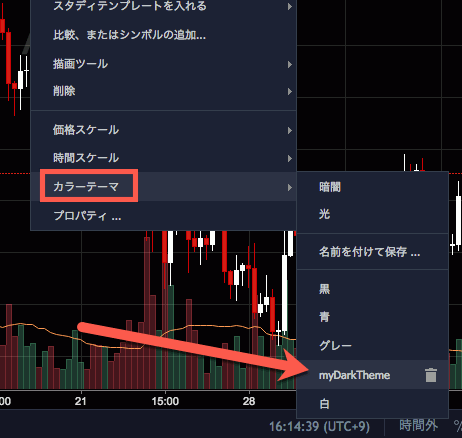
このように、色をテンプレート化すれば簡単に利用できるようになりますよ。
TradingViewのローソク足の色を変えてオリジナルチャートに
今回はローソク足の色を変更する方法について紹介しました。
人によっては全く使わない機能ですが、気分転換に色を変えてオリジナル化していくと楽しいですよ。
TradingViewには色の設定よりも使いやすい機能がたくさんあります。
それぞれの機能の使い方について、次の記事で紹介しているので興味がある人はご覧ください。
TradingViewは使い勝手がいいのですぐに始められますが、高機能なチャートを使いこなすには少しだけ学ぶ必要があります。 この記事で分かりやすく使い方を解説していきますので、TradinViewの使い方について本をわ …

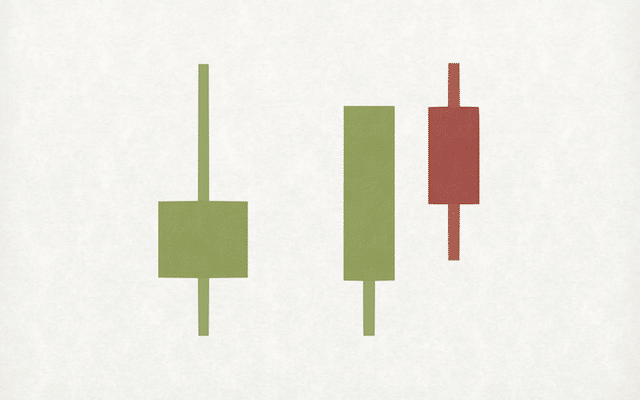
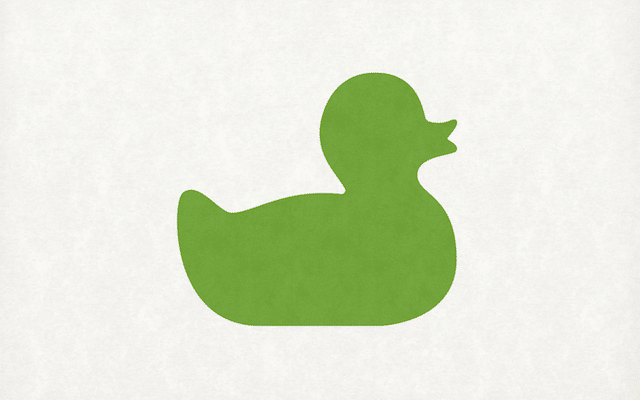
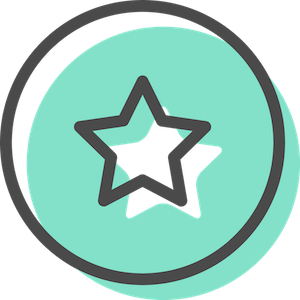
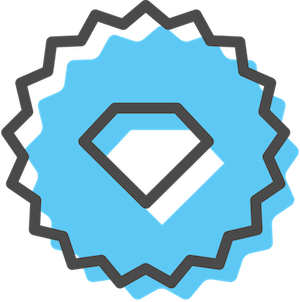
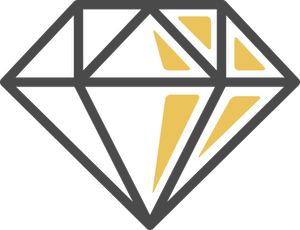
質問です
間違ってTradingViewの価格ラインの色を固定色にしてしまいました
元の虹色?の、上がった時上がった色、下がったとき下がった色にするには、どうすればいいでしょうか?