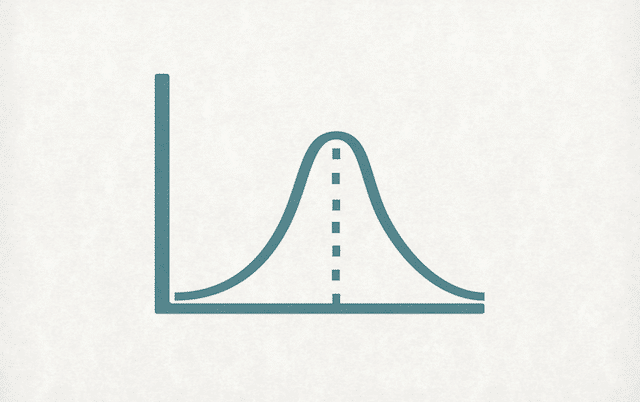
TradingViewの初心者を大きく悩ませるものといったら、複雑怪奇なインジケーターですよね。
カスタマイズ性が高い分、「なにから手を付けていいのか」がよく分からず、最初のうちはストレスがたまりがち。
概要対象者:オススメのインジケーターについて知りたいTradingViewの入門者
- インジケーターの概要(定義・種類)
- オススメなインジケーター
- TradingViewのインジケーターの使い方
TradingViewではおすすめなインジケーターが豊富!
株やFXで言われるインジケーターとは?
インジケーターとは、株やFXなどで買うべきか売るべきかのデータを加工したテクニカル分析の指標です。
具体的には、平均移動線やボリンジャーバンド、MACDなどがインジケーターにあたります。
現在の相場がどんな状況かを知るのに必須の機能といえるでしょう。
FXや株を始めるのに、テクニカル分析ってどうやって勉強したらいいんだろう? 断片的に知識を詰め込んで、買いシグナルや売りシグナルだけをおっても勉強した通りに動きません。 この記事では、初心者がハマりがちなワナをできるだけ …
TradingViewのインジケーターの種類は?
そんな便利なインジケーターですが、TradingViewにも5,000以上もあるんです。
大きく分けて、種類は5つ。
種類①:内蔵インジケーター
TradingViewにデフォルトで設定されているインジケーター。
100種類以上あり、基本的なインジケーターは網羅しているといっても過言ではありません。
無料のBASICプランでも利用できるので、悩んだらまずは内蔵インジケーターを使うのがいいでしょう。
種類②:ローソク足パターン
ローソク足分析を行う人にとって非常に便利な自動で、ローソク足の種類を分類してラベルづけをしてくれるインジケーター。
TradingViewに新しく追加されたばかりの独自の機能で、特定のローソク足を手軽に見つけたいというときに便利です。
種類③:公開ライブラリ
TradingViewには公開ライブラリと呼ばれる、有志が開発した5,000種類以上のインジケーターが存在します。
「いいね」の多い順に表示されるので、ユーザーの評価ランキング順になっています。
迷ったら上のほうにあるインジケーターから利用してみるといいでしょう。
もちろん無料で公開されているので、色々と試してみることができますよ。
種類④:マイスクリプト
上級者向けではありますが、TradingViewでは自分でインジケーターを作成することもできます。
オリジナルインジを作りたいという人は、TradingViewの独自言語であるPineを利用することでカンタンにできるのです。
ゼロイチでなくとも、既にあるインジケーターを自分専用にカスタマイズできるので、ある程度使い慣れたら挑戦してみるのがおすすめです。
種類⑤:出来高プロファイル
最後は、TradingViewのインジケーターのなかでも人気の高い出来高プロファイル。
出来高プロファイルは、価格ごとの出来高を表示させることができるインジケーターです。
こちらを使うことでどこで値動きが止まりやすいかが一目でわかるでしょう。
TradingViewには価格帯別の出来高を表示する「出来高プロファイル」というインジケーターが備わっており、有料のアップグレードプランで使えるようになります。「他人よりも一歩進んだトレード」を実現するのに便利なツールで …
TradingViewのおすすめインジケーター・ランキング
-
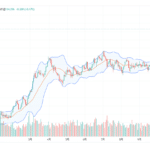
BB(ボリンジャーバンド)
- 総評:
- 圧倒的な情報量を誇る万能インジケーター
- オススメ度:
- 4.5
難易度 4.0 やや簡単 情報量 4.0 豊富 人気 5.0 人気 ボリンジャーバンドは、一定期間の価格の平均に対して上下の線でばらつき具合からどれだけ値動きがあったかを示すトレンド系インジケーターです。
価格のボラティリティがハッキリと分かるので、順張りや逆張りといったタイミングでうまく活用することができます。
Tradingviewにおけるボリンジャーバンド
FXや株の初心者でも一度は聞いたり見たりしたことがあるインジケーター。TradingViewでは内蔵インジケーターとして、既にボリンジャーバンドを含んでおり基本は±2σとなっています。
-

RSI(相対力指数、Relative Strength Index)
- 総評:
- 個人投資家に高人気なオシレーター系指標
- オススメ度:
- 4.2
難易度 4.0 やや簡単 情報量 4.0 豊富 人気 4.5 人気 RSI(相対力指数、Relative Strength Index)は、一定期間における上昇と下落のどちらの勢いが強いかを判断するインジケーターです。
買われすぎ・売られすぎを判断でき、個人投資家にも人気が高いオシレーター系指標といえます。
-
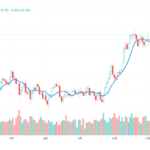
移動平均線
移動平均線とは、一定期間期間の平均価格をつなげてできる折れ線グラフのことです。
インジケーターのなかでも基本的なものといえ、トレンドの方向を判断するのに役立ちます。
株やFXで利用できる移動平均線の種類や期間の概要や設定方法について紹介!デットクロス、ゴールデンクロスなどの平均移動についての見方について初心者向けに解説。 -
DMI
-
MACD(移動平均収束拡散法)
MACDはMoving Average Convergence Divergence(移動平均収束拡散法)の略で、移動平均線を進化させたインジケーター。
マックディーとも呼ばれるMACDですが、なかでも「MacD Custom Indicator-Multiple Time Frame」というインジケーターがTradingViewでは人気です。
短期の移動平均線と長期の移動平均線の差分が一目瞭然となり、デッドクロスとゴールデンクロスが簡単に分かるでしょう。
MACDは、2本の移動平均線を利用して相場の周期とタイミングを把握するオシレーター系テクニカル指標です。 ゆったりした動きをするため売り買いのシグナルも遅く出ますが、その分ダマシも少ないのが特徴です。 この記事では、MA … -
出来高プロファイル
-
ストキャスティクス
-
VIX(恐怖指数)
-
一目均衡表
-
パラボリック
TradingViewのインジケーターの使い方
簡単3ステップ!TradingViewでインジケーターを追加する方法
TradingViewのチャート画面が表示されている所で、インジケーターの追加が行えます。
- インジケーターをクリック
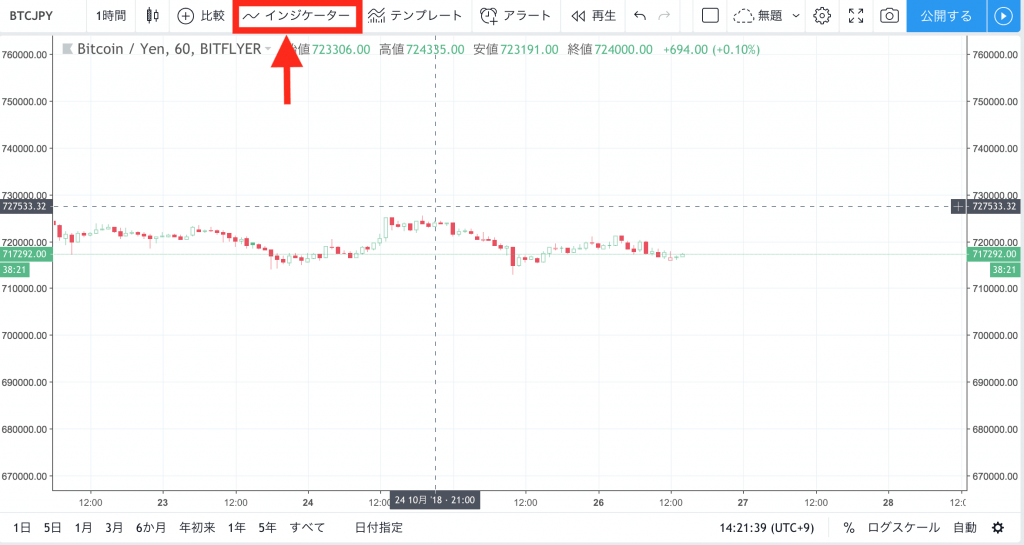
チャートの上の方にある【~】という感じの所をクリック! - インジケーターを選ぶ
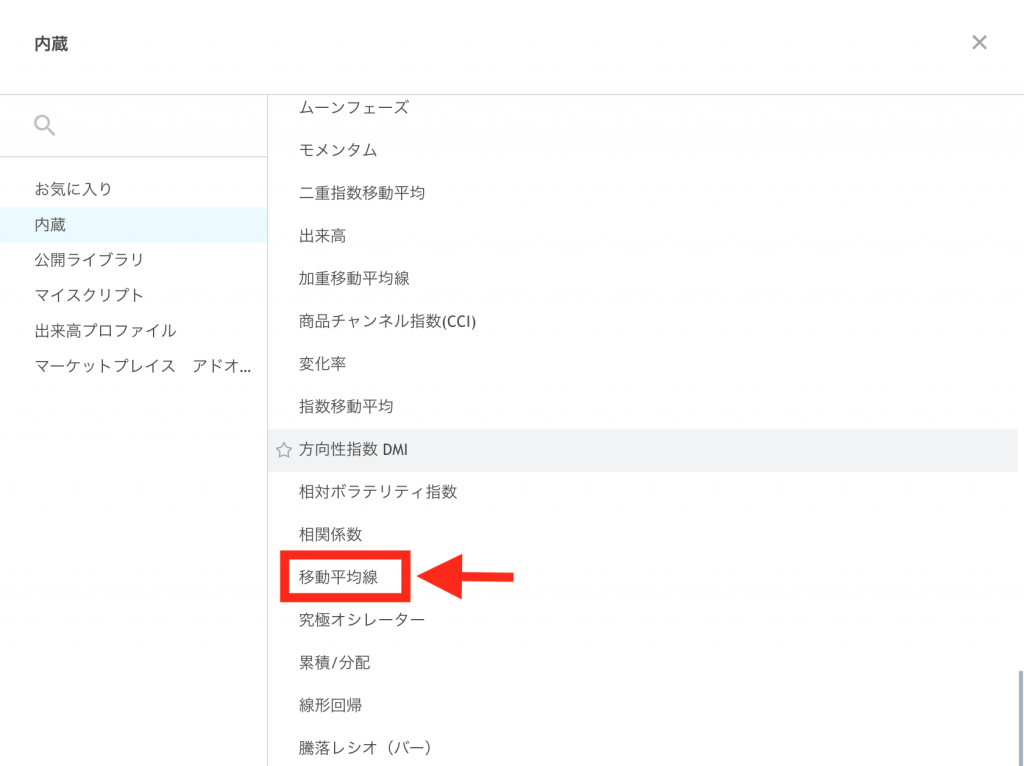
一覧が表示されるので使いたいインジケーターをクリックしましょう。 ワンポイントクリックしても何の反応もないですが、きちんと追加されています。
右上の☓ボタンで、画面をもどしましょう。
- 追加されたインジケーターを使う
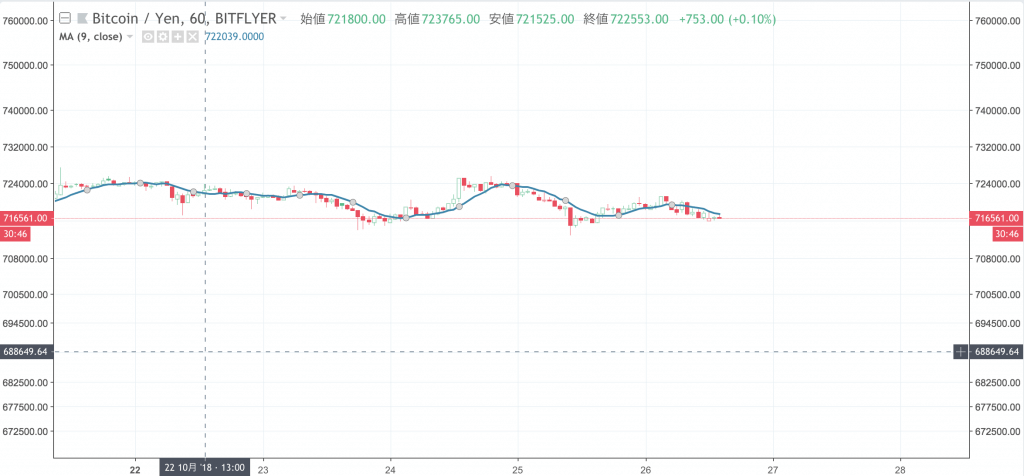
インジケーターの名前やの部分は非表示にできます。ジャマと思う人は左上の⊟の部分をクリックして消しましょう。
カスタマイズ!TradingViewにおけるインジケーターの設定方法
インジケーターの対象期間やデザインを変えたいという人がほとんどでしょう。
カスタマイズも簡単にできてしまうので、説明いたします。
- インジケーターの設定画面を起動

インジケーターの名前の右にある⚙のマークをクリックします。 - 設定内でカスタマイズしたい部分を変更。
(カスタマイズ用のタブはインジケーターごとで異なりますが、「入力」と「スタイル」がほとんど)
■スタイルの場合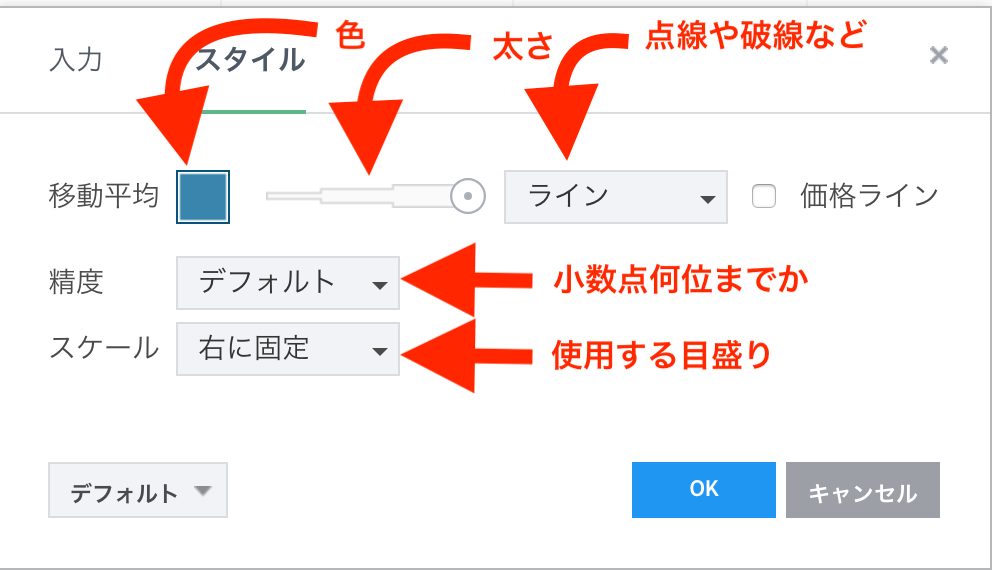
スタイルはデザイン全般に関する設定で、インジケーターの色やラインの太さを変更できます。 スタイル設定項目価格ライン=現在のインジケーターの価格に横線を引きます。
精度 =小数点何位まで正確にするかを設定できます。
スケール =目盛りのこと。■入力の場合
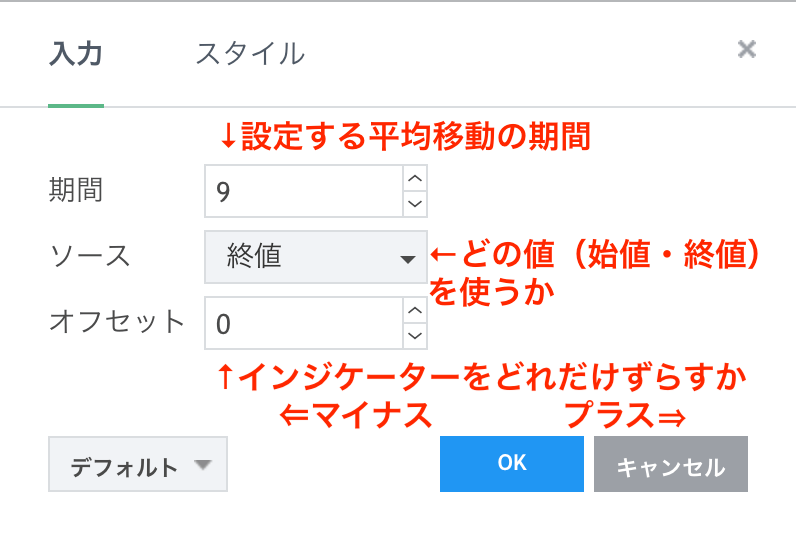
入力は、期間やソースといったデータに関する設定で、ここが変わるとインジケーターの結果が変わるので非常に重要。 - 変更を保存
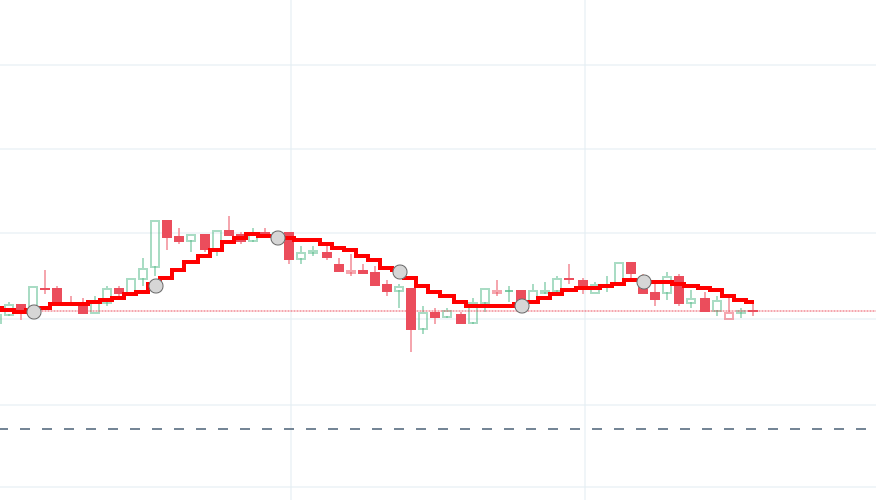
変更が完了したら、右下のOKをクリックして保存しましょう。
インジケーターの基本的な設定方法は上記の通りなので、自分にとって使いやすくなるように設定しましょう。
TradingViewのテンプレート機能でインジケーターを保存
設定したインジケーターはTradingViewのテンプレート機能を利用すれば、保存できます。
- チャート上に組み合わせを保存したいインジケーターを追加。
- 上部ツールバーにあるインジケーターテンプレートボタンを押す。
- 「インジケーターテンプレートを保存」を選択。
チェックボックスの項目
シンボルの保存=銘柄や商品によってインジケーターを保存する。
時間足の保存=時間足と保存するインジケーターをひも付ける。
インジケーターの組み合わせは同じでも、銘柄や時間足によってにパラメーターを変えるといった使い方ができるようになります。
- ウインドウが開くので、任意の名前を入力し「保存」をクリック。
- 保存完了
ただ、注意点としてTradingViewのインジケーターはMT4や証券会社のチャートと微妙に異なり、描画アイテムを含まずインジケーターのみが保存されます。
TradingViewの描画アイテムはチャートに保存されるので、注意しておきましょう。
保存したテンプレートはインジケーターテンプレートのメニューに表示されるので、使いたいものを選べば反映されます。
特によく使う組み合わせに関しては、メニューの右側に表示される☆マークをクリックするとお気に入り登録できます。
お気に入り登録をすると、テンプレートボタンの右横にボタンとして表示されるので、メニューを開かなくてもすぐにチャートにテンプレートを適用できて便利ですよ。
TradingViewのマイスクリプトでインジケーターを追加する
TradingViewではオリジナルのインジケーターをpineスクリプトを利用することで使うことができます。
TradingViewで移動平均線を利用するオススメの方法
例えば、相場のトレンドを判断するのに人気の3本の移動平均線を記載することのできるオリジナルのインジケーターを利用することもできます。
TradingViewにも移動平均線は内蔵されていますが、一本につき一枠分のインジケーターを消費するため、無料で利用することができません。
残念と思われるかもしれませんが、下記のコードをpineスクリプトに貼り付けることで無料プランの人でも簡単に3本の移動平均線を利用できます。
//@version=3
study('Moving Average 3Line', overlay=true)
emaOrSma = input(title="EMA or SMA?", defval="EMA", options=["EMA", "SMA"])
maPeriod_short = input(title="MA Period Short", type=integer, defval=21, minval=1, maxval=10000)
maPeriod_medium = input(title="MA Period Medium", type=integer, defval=75, minval=1, maxval=10000)
maPeriod_long = input(title="MA Period Long", type=integer, defval=200, minval=1, maxval=10000)
showOrder = input(title="Show Order?", type=bool, defval=true)
short = emaOrSma == "EMA" ? ema(close, maPeriod_short) : sma(close, maPeriod_short)
medium = emaOrSma == "EMA" ? ema(close, maPeriod_medium) : sma(close, maPeriod_medium)
long = emaOrSma == "EMA" ? ema(close, maPeriod_long) : sma(close, maPeriod_long)
UpTrend = short[1] > medium[1] and medium[1] > long[1] ? true : false
DownTrend = short[1] < medium[1] and medium[1] < long[1] ? true : false
plot(short, color=orange)
plot(medium, color=red)
plot(long, color=blue)
bgcolor(UpTrend and showOrder ? red : white, transp=90, offset=-1)
bgcolor(DownTrend and showOrder ? blue : white, transp=90, offset=-1)
ちなみに上記コードのデフォルトでは、移動平均線の期間はそれぞれ、短期21(橙)、中期75(赤)、長期200(青)と設定しています。
なお、TradingViewではチャートのスケールによってそれぞれの期間が変わります。
例えば、1分足では21分、75分、200分でそれぞれ移動平均線が算出されますが、1日足では21日、75日、200日で表示されます。
また、短・中期線が中長期を下から上に抜いた「ゴールデンクロス」の期間は赤、逆に短・中期線が中長期を上から下に抜いた「デッドクロス」の期間は青で表示しています。
設定を修正するで自由にカスタマイズできるので、自分なりに使いやすい期間を設定してトレードにお役立てください。
TradingViewでインジケーターを使いこなそう
今回、インジケーターの使い方について解説いたしました。
インジケーターを使いこなせるだけで、TradingViewがいかに便利であるか実感できると思います。
TradingViewには他にも便利な機能がたくさんあります。
次の記事で紹介していますので、他の機能も使いこなしたい人はご参考ください。
TradingViewは使い勝手がいいのですぐに始められますが、高機能なチャートを使いこなすには少しだけ学ぶ必要があります。 この記事で分かりやすく使い方を解説していきますので、TradinViewの使い方について本をわ …

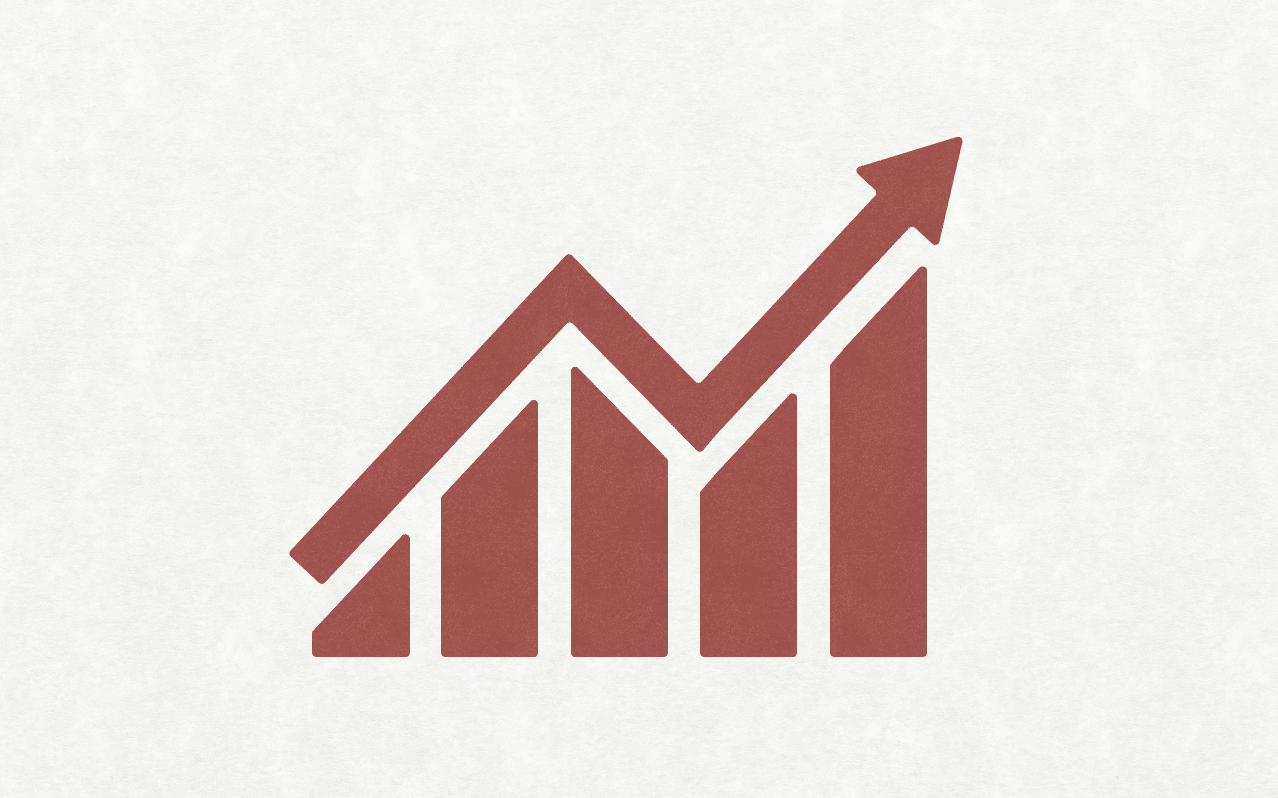
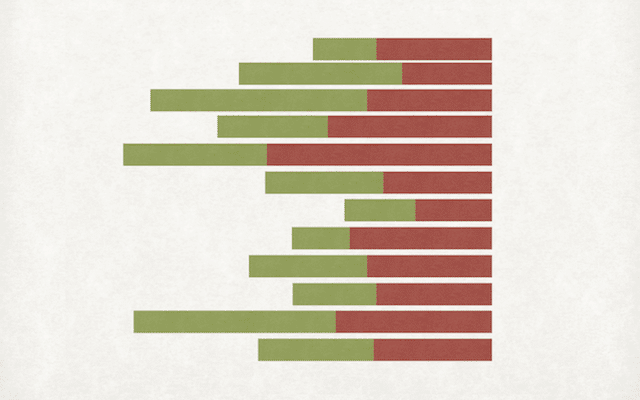
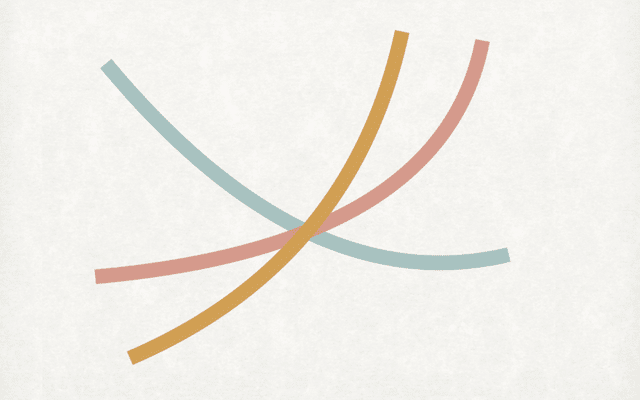

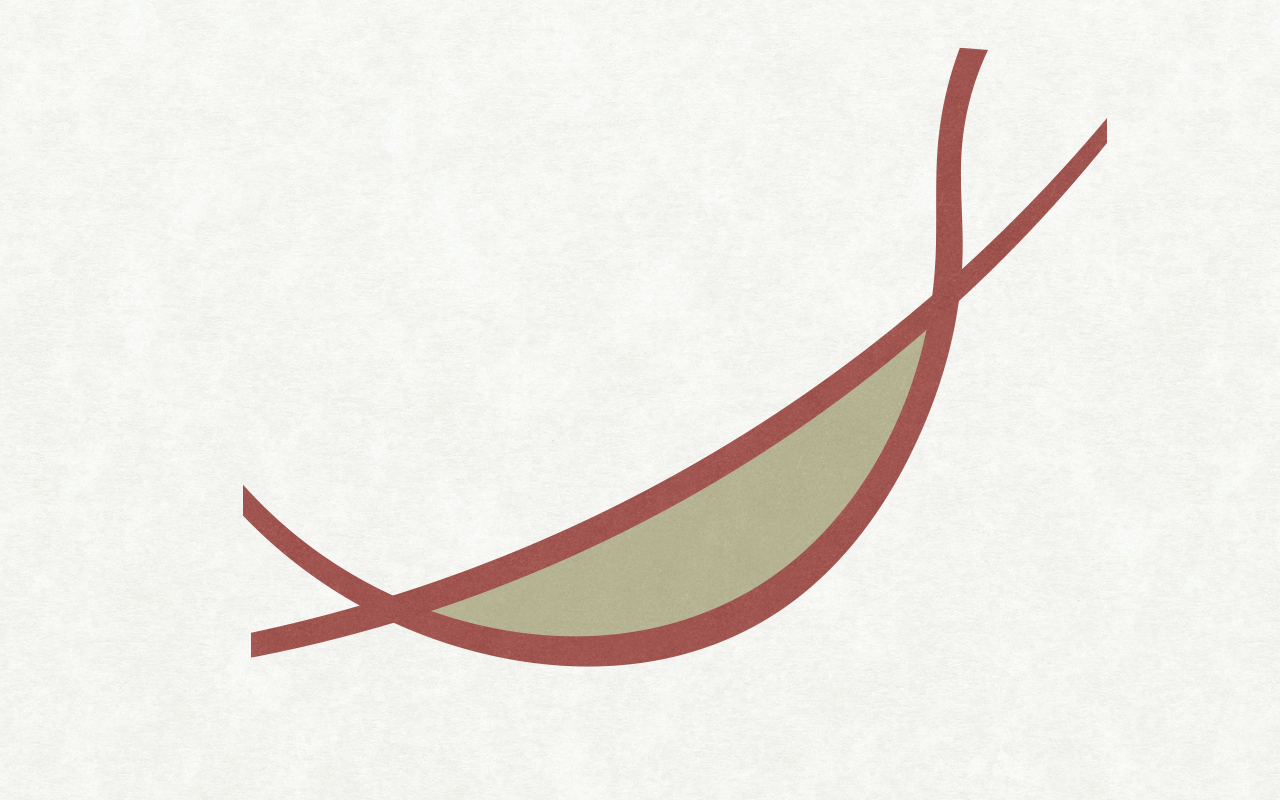
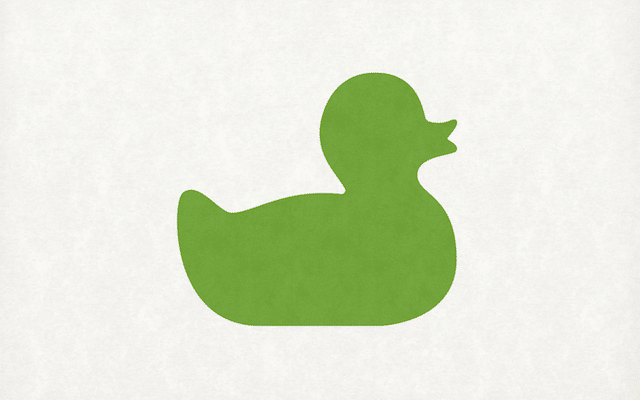
TradingView無料お試しキャンペーン中
PRO
月額$14.9530日間無料!!無料版と比較して数多くの機能がアンロックされるプラン。満足度の高くトレード初心者にオススメ。
PRO+
月額$29.9530日間無料!!TradingViewの色々な機能が開放されるコスパ最強のプラン。一歩先のテクニカル分析をにに必要な全てがここに。
PREMIUM
月額$59.9530日間無料!!全ての機能が開放されたプロ用の最高の有料プラン。妥協のない数多くの機能で、トレードを完全サポート