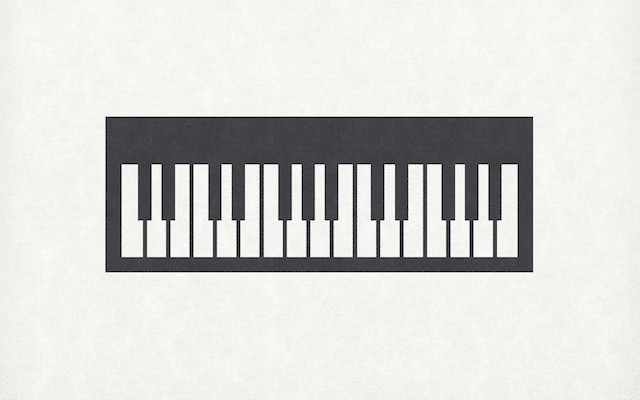
TradingViewは実はキーボードからも銘柄や時間軸を変更できることをご存知でしょうか?
キーボードショートカットを使うことで素早く切り替えなどを行えますので便利です。
TradingViewでショートカットを活用して、カッコよく素早いトレード分析をできるようになりましょう。
この記事では使う用途毎に分類し、TradingViewのショートカットを一覧でまとめています。
Tradingviewのキーボードショートカット一覧の確認方法
ショートカットの一覧はチャート画面の右下でいつでも確認できます。
下記のように右下の「?」アイコンをクリックすることで、メニューが表示されます。
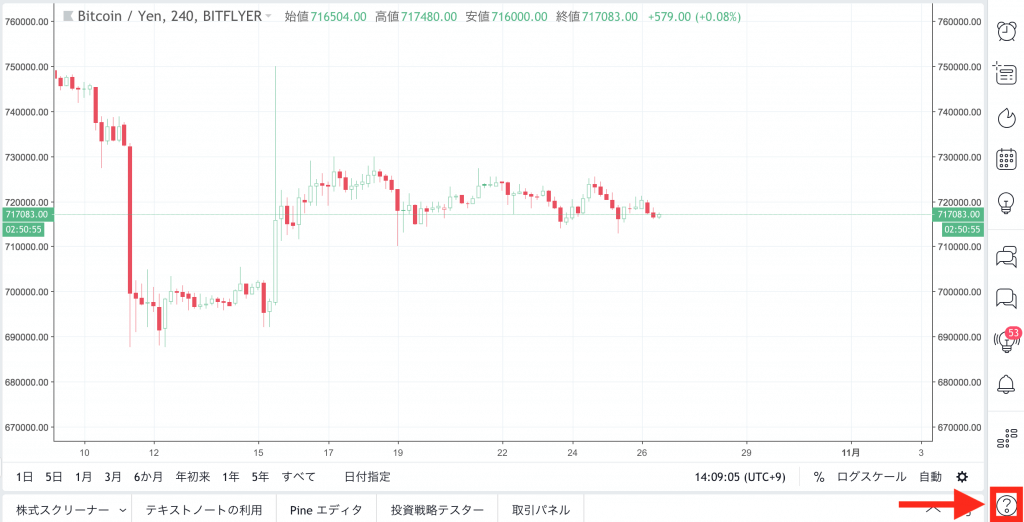
メニューの中から「キーボードショートカット」を選ぶとショートカット一覧が表示されます。
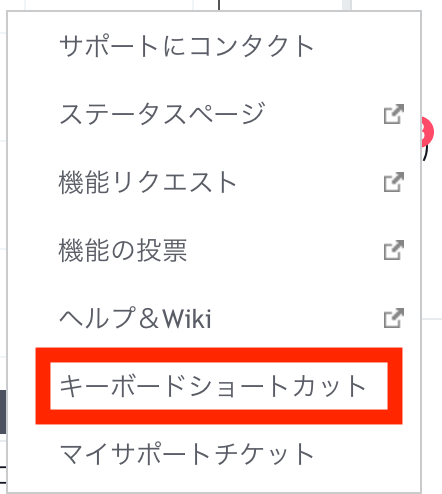
キーボードショートカットの一覧(チャート)
TradingViewのチャートで利用できるショートカットは以下になります。
チャート表示のショートカット
| 機能 | ショートカットキー |
|---|---|
| クイックサーチ | Ctrl+K |
| インジケーターを開く | / |
| チャートレイアウトを開く | . |
| チャートレイアウトを保存 | Ctrl + s |
| シンボルの変更 | シンボルの英数字を入力 |
| 時間間隔の変更 | 数字を入力 |
| チャートを1バー分だけ左へ移動 | ← |
| チャートを1バー分だけ右へ移動 | → |
| ズームイン |
+↑
|
| ズームアウト |
+↓
|
| もっと左へ移動する | Ctrl/⌥ + ← |
| もっと右へ移動する | Ctrl/⌥ + + → |
|
チャートの最も古い情報に移動する
|
++← |
|
チャートの最新の価格に移動する
|
|
|
元に戻す
|
Ctrl+Z |
|
やり直す
|
Ctrl+Y |
| マルチチャート内のチャート切り替え | Tab |
| チャート最大画面表示 | ダブルクリック |
| アラートを追加 | + |
| 日付に移動 | + |
| シンボルにテキストノートを追加 | + |
| チャート画像を保存 | ++ |
| チャート画像をコピー | ++ |
特にマスターしたいショートカット①:時間軸の変更
チャートが表示されている状況で、数字を打ち込むことで時間足を変更することができます。
ポイントは入力した時間速は基本的に分単位であることです。
そのため、下記のように60と入力すると1時間足になります。
変更したい時間を入力したら「Enter」を押せば、変更されます。
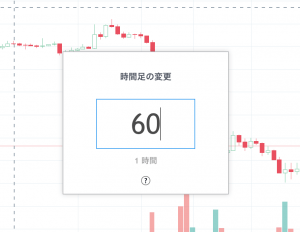
なお、一日足を入力したい際には数字の後にDを入れれば日足になります。
例えば、3Dと入力すれば、3日足に変更できます。
時間足 → H
日足 → D
週足 → W
月足 → M
特にマスターしたいショートカット②:銘柄の変更
チャートが表示されている状況で、英文字を打ち込むことで銘柄を変更することができます。
「BTC」や「USDJPY」のようなシンボルを入力すると一覧が表示されます。
例えば、「BTC」を入力すると、下記の画像のようになります。
表示された銘柄一覧で「↑」「↓」で該当の銘柄を選択して「Enter」を押せば変更できてしまうんです。
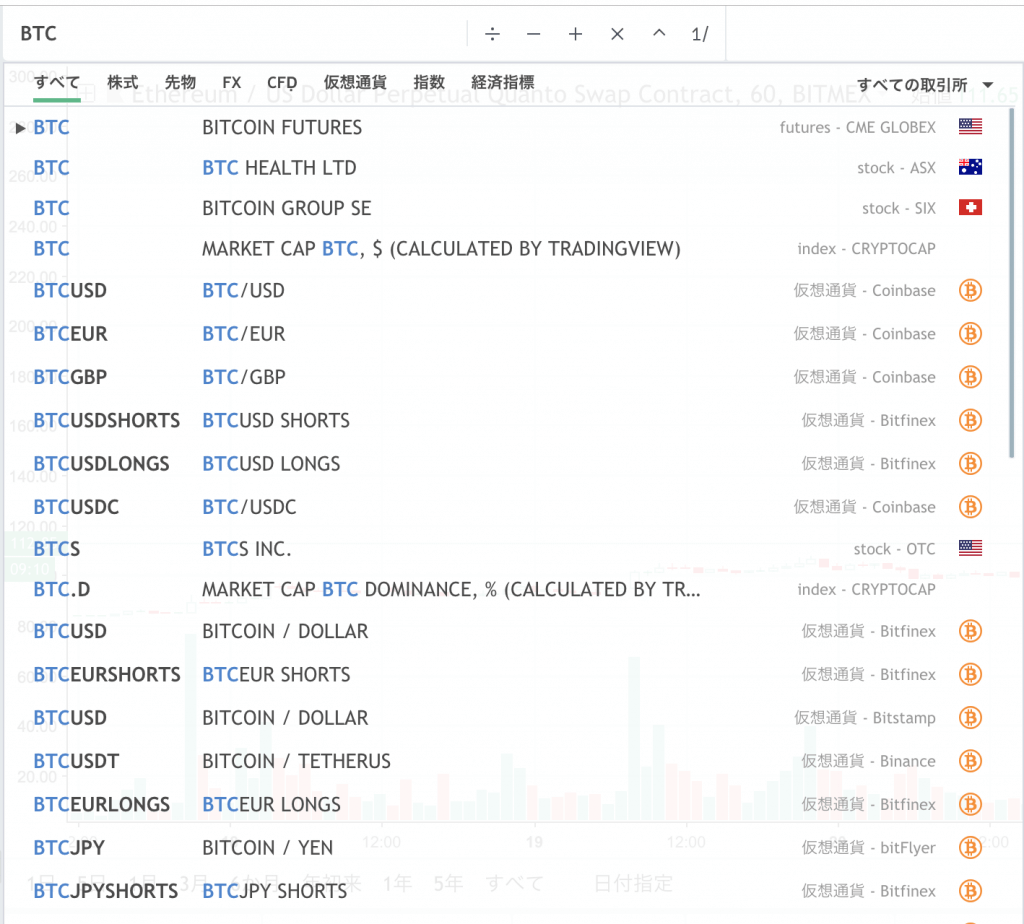
なお、シンボルを入力途中でも、一致している銘柄がリアルタイムに更新されていきます。
ですので、全部打ち込まなくても見たかった銘柄が一覧に表示されたら、選択しましょう。
トレーディングのショートカット
| 機能 | ショートカットキー |
|---|---|
| 成行買い注文を発注 | Shift + b |
| 成行売り注文を発注 | Shift + s |
その他チャート関連のショートカット
| 機能 | ショートカットキー |
| アラートを追加 | Alt + a |
| 日付に移動 | Alt + g |
| シンボルにメモを追加 | Alt + n |
| スナップショットを取る | Alt + s |
| チャートをリセット | Alt + r |
| 複数スケールを反転 | Alt + i |
| アイデアダイアログを公開する | Alt + p |
| 投稿アイデアのダイアログを閉じる | Esc |
キーボードショートカットの一覧(インジケーター・描画)
描画するときに活用できるショートカットもあります。
| 機能 | ショートカットキー |
| 取り消す | Ctrl + z |
| やり直し | Ctrl + y |
| 部分的に消去する | Ctrlを押しながら消しゴムを利用 |
| ギャンボックス一定増加 | Shiftをホールド |
| 測定ツール | Shiftを押しながらクリック |
| 選択したオブジェクトをコピー | Ctrl + c |
| オブジェクトを貼る | Ctrl + v |
| 描画ツールの複製 | Ctrl/⌘を押しながらドラッグ |
| 描画複数選択 | Ctrl/⌘を押してクリック |
| 描画ツールを水平または垂直に移動する | ドラッグしながらShift |
| 水平線 | Alt + h |
| 垂直ライン | Alt + v |
| 十字線 | Alt + c |
| スクエア | Rectangleを描画する際にシフトを押す |
| 円 | Ellipseを描画する際にShiftを押す |
| 水平線 | Shiftを押しながらトレンドラインを引く |
キーボードショートカットの一覧(ウォッチリストとスクリーナー)
ウォッチリストやスクリーナーで使えるショートカットは以下になります。
| 機能 | ショートカットキー |
| シンボルをウォッチリストに追加 | Alt + w |
| シンボルにフラグを付加/解除 | Alt + Enter |
| 次のシンボル | ↓ |
| 前のシンボル | ↑ |
| 全てのシンボルを選択 | Ctrl + a |
| 次のシンボルを選択 | Shift + ↓ |
| 前のシンボルを選択 | Shift + ↑ |
キーボードショートカットの一覧(Pineスクリプト)
下記はPineスクリプトで使えるキーボードショートカット一覧です。
スクリプトのショートカット
| 機能 | ショートカットキー |
| 新しいスクリプト | Ctrl/⌥ + i |
| スクリプトを保存 | Ctrl/⌥ + s |
| スクリプトを開く | Ctrl/⌥ + o |
| スクリプトを削除 | Ctrl/⌥ + e |
| チャートにスクリプトを追加 | Ctrl/⌥ + Enter |
| Pineスクリプトのレファレンスを開く | Ctrl/⌘を押しながらクリック |
| コンソールの切り替え | Ctrl/⌥ + ` |
日付指定のショートカット
| 機能 | ショートカットキー |
| 文字の左に移動 | Ctrl/⌥ + ← |
| 文字の右に移動 | Ctrl/⌥ + → |
| ラインの初めへ移動 | Home |
| ラインの終わりへ移動 | End |
| スタートへ移動 | Ctrl/⌥ + Home |
| 終わりへ移動 | Ctrl/⌥ + End |
ライン操作のショートカット
| 機能 | ショートカットキー |
| ラインを削除 | Ctrl/⌘ + d |
| ラインを上にコピー | Alt + Shift/⌘ + ↑ |
| ラインを下にコピー | Alt + Shift/⌘ + ↓ |
| ラインを上に移動する | Alt + ↑ |
| ラインを下に移動する | Alt + ↓ |
| ラインの終わりまで削除 | Alt + Delete/Ctrl + k |
| ラインの始めまで削除 | Alt/⌘ + Backspace |
| 左の文字を削除 | Ctrl/⌥ +Backspace |
| 右の文字を削除 | Ctrl/⌥ + Delete |
| 自動完了 | Ctrl/⌥ + Space |
選択のショートカット
| 機能 | ショートカットキー |
| 全てを選択 | Ctrl/⌘ + a |
| ラインの始めを選択 | Shift + Home |
| ラインの終わりを選択 | Shift + End |
| 上へ選択する | Shift + ↑ |
| 下に選択する | Shift + ↓ |
ショートカットでTradingViewを使いこなそう
キーボードショートカットを使うことでチャート上を移動したり、各種の切り替えがより素早くできるようになります。
マウス操作も便利ですが、マウスと合わせてキーボードショートカットを使うとさらに便利に TradingViewのチャートを利用できますよ!
なお、次の記事でTradingViewの使い方について説明しています。
使い始めたばかりという人は、ぜひ活用してください。
TradingViewは使い勝手がいいのですぐに始められますが、高機能なチャートを使いこなすには少しだけ学ぶ必要があります。 この記事で分かりやすく使い方を解説していきますので、TradinViewの使い方について本をわ …

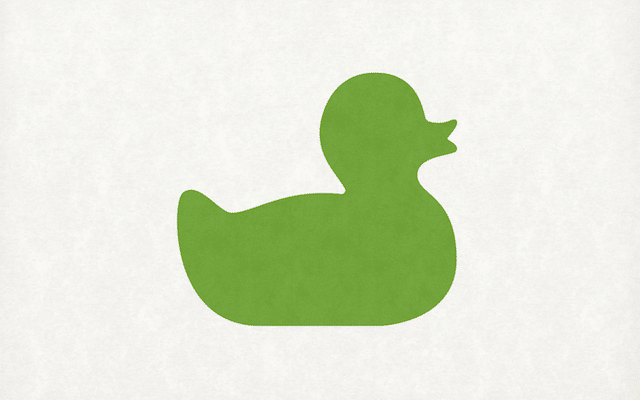
TradingView無料お試しキャンペーン中
PRO
月額$14.9530日間無料!!無料版と比較して数多くの機能がアンロックされるプラン。満足度の高くトレード初心者にオススメ。
PRO+
月額$29.9530日間無料!!TradingViewの色々な機能が開放されるコスパ最強のプラン。一歩先のテクニカル分析をにに必要な全てがここに。
PREMIUM
月額$59.9530日間無料!!全ての機能が開放されたプロ用の最高の有料プラン。妥協のない数多くの機能で、トレードを完全サポート