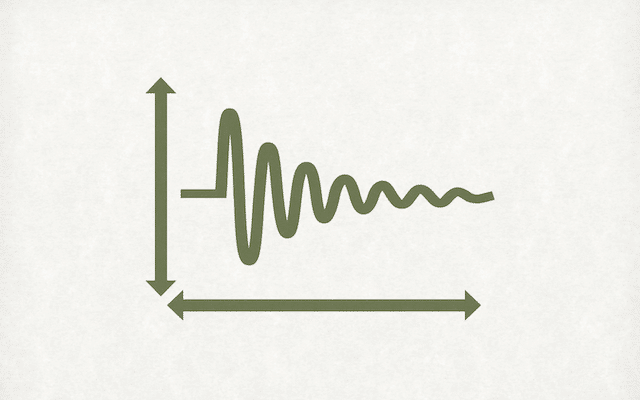
TradingViewのチャートにはスクロールバーがないことに驚いた人もいるのではないでしょうか?
TradingViewは多機能で使いやすいのですが、一部操作が少し特殊で癖があります。
この記事では、チャートのスクロール方法及びスケールの変更方法をまとめています。分からない時用にご活用ください。
TradingViewチャートのスクロール方法
TradingViewのチャートは、以下の3つの操作方法で過去分を見ることができます。
①ドラッグで移動
②ナビゲーションボタンでの移動
③キーボードの矢印キー「←」「→」でのスクロール
①ドラッグで移動
チャート上にて、ドラッグしながらカーソルを左右に移動させるとチャートが動きます。
直感的に利用できる上に、上下にも移動できるので汎用性が高く、一番良く利用されているスクロール方法といえます。
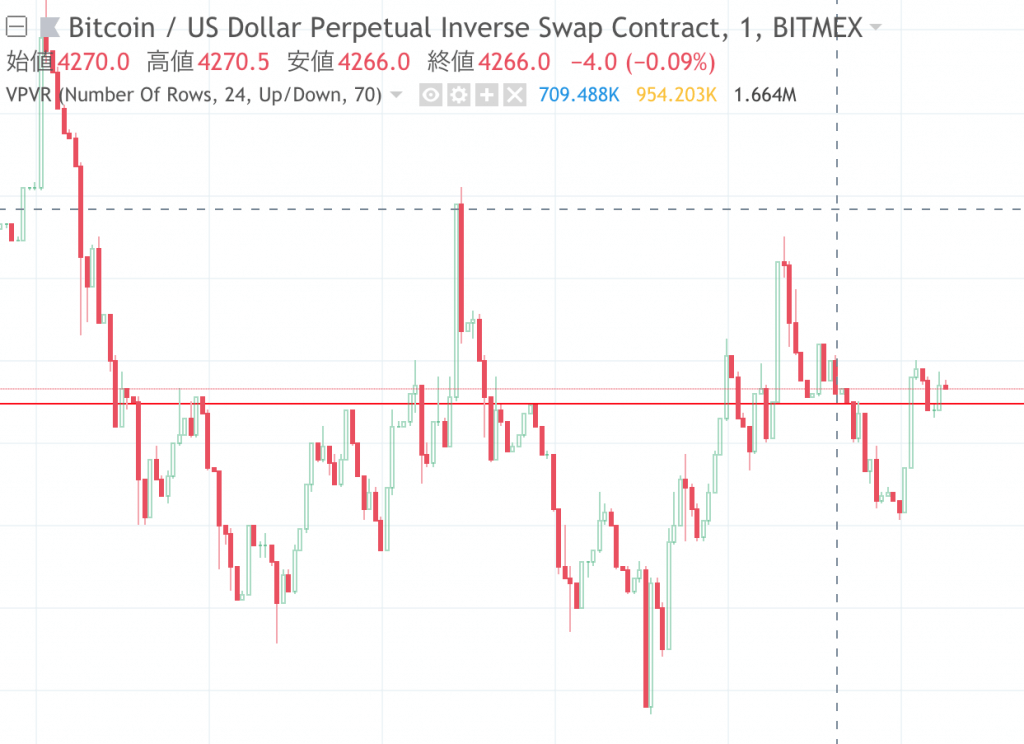
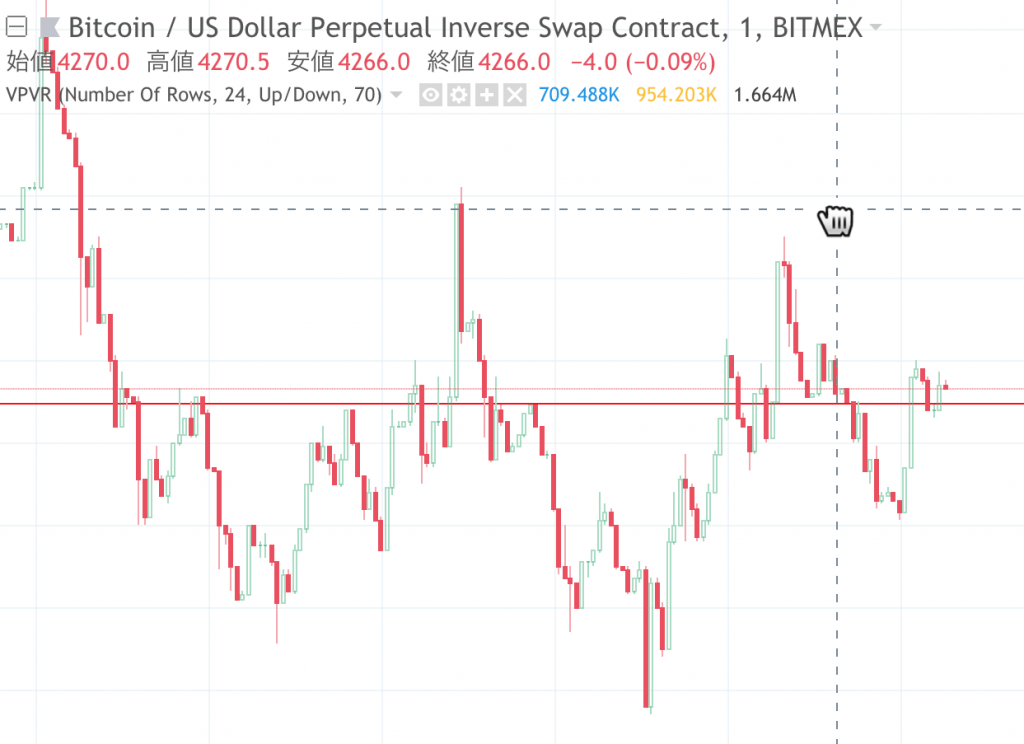
欠点としては、フィボナッチ・リトレースメントなどを描画している場合は、描画している部分が移動する場合があるぐらいです。
②ナビゲーションボタンでのスクロール
ナビゲーションボタンとは、チャートの中央下部にカーソルを合わせると、下記画像のように表示されるボタンのことです。
ナビゲーションボタンの「<」「>」ボタンをクリックすると、左右にローソク足1 本分がスクロールします。
チャートの中央下部にカーソルを合わせると、下記画像のように表示されるボタン。
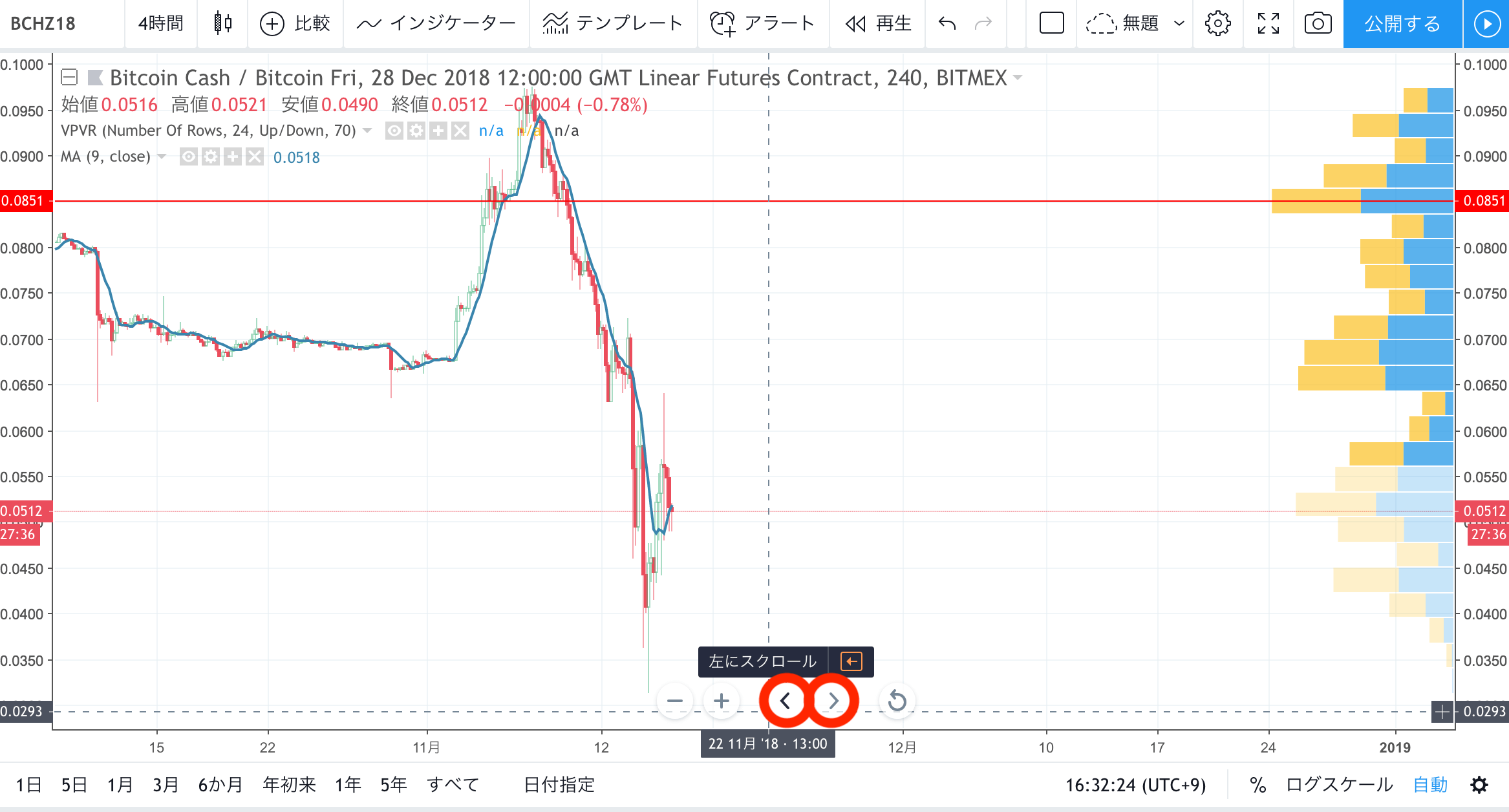 ※今回利用するのは赤丸で囲ったボタン
※今回利用するのは赤丸で囲ったボタン
正直なところ、使い勝手はあまり良くないので、ナビゲーションボタンはあまり活用しません。
③キーボードの矢印キーでのスクロール
キーボードの左矢印キー「←」・右矢印キー「→」を1回押すと、ローソク足1本分スクロールします。
ただ、これではナビゲーションボタンと同様に少しずつしかスクロールしないので遅すぎて使い物になりません。
あまり知られていないですが、ショートカットを活用すると便利な機能に生まれ変わるんです。
矢印キー「←」「→」とCtrl(Macの場合はOption)を同時に押すと、スピードよくスクロールできます。
欠点として横移動しかできないことが挙げられますが、それなりに過去にさかのぼりたい時に便利です。
日付移動をするほどでないけど、ドラッグで移動するのは面倒なときにはショートカットを活用しましょう。
TradingViewの銘柄や時間軸を変更する便利なショートカットキーを使い方を含めて、完全網羅!TradingViewでよく使う機能をショートカットすると、効率的にチャート分析を行えますよ。
スクロールしたチャートを現在まで戻す方法
チャート右下の「>>」ボタンをクリックすると、現時点のチャートまで移動します。
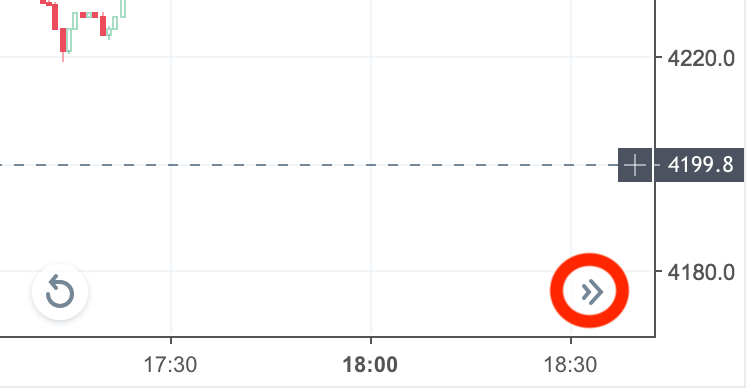
過去チャートを見てから現在のチャートを見たいという時に使いましょう。
TragingViewのローソク足スケールの変更方法
TradingViewではローソク足のスケールを変更することができます。
ローソク足のスケールを変更することは、全体のトレンド方向を確認するのに必須ですよね。
やり方が分からないとTradingViewが少し使いにくいと思われるかもしれません。
- マウスで拡大縮小
- ナビゲーションボタンでの拡大縮小
- 描画ツールの「」ボタンでの拡大
- ドラッグによる時間・価格スケールのみの拡大・縮小
①マウスで拡大縮小
チャート上でマウスホイールを前に回転するとスケールが拡大し、 後ろに回転するとスケールが縮小されます。
ノートパソコンでマウスを利用していないという人はピンチイン・ピンチアウトでも同様に拡大縮小ができます。
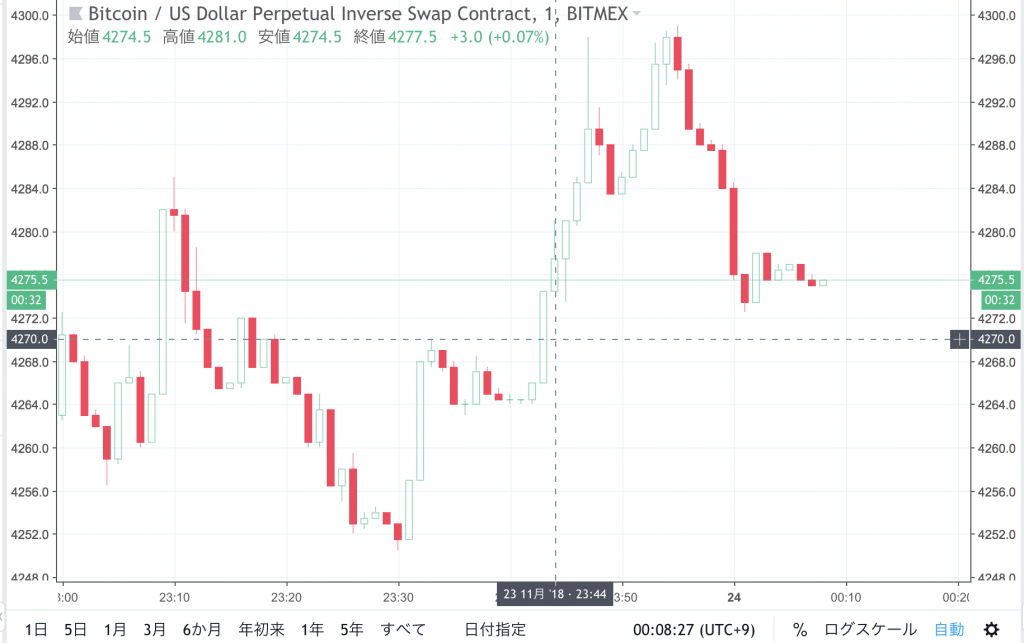
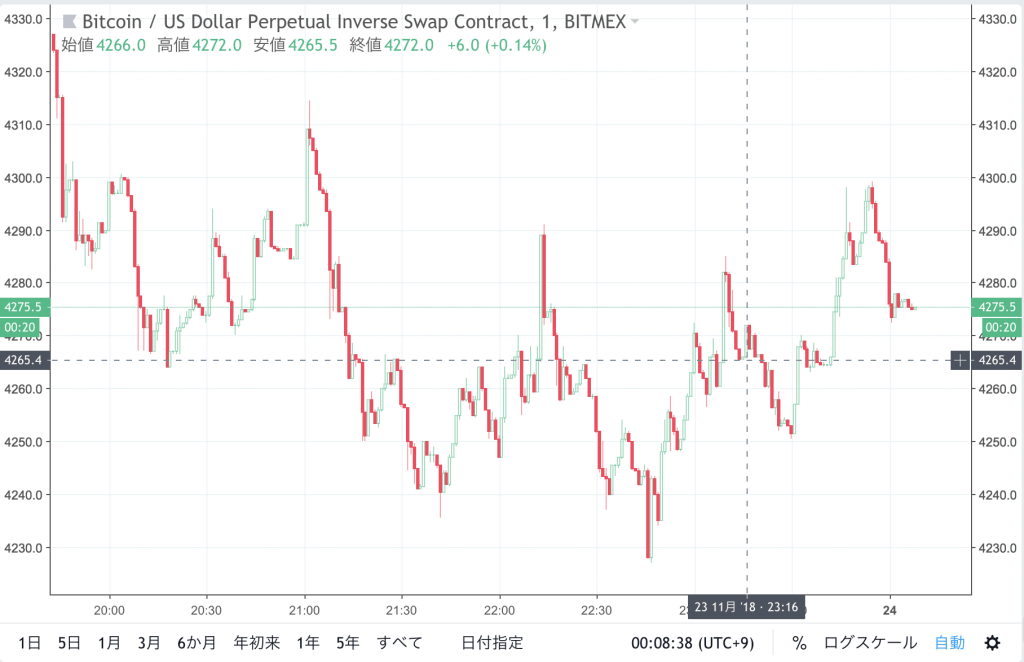
②ナビゲーションボタンで拡大縮小
「+」「-」ボタンをクリックすると、チャートが拡大縮小されます。
大体一回のクリックで150%前後の拡大縮小されます。
③描画ツールの「」ボタンで拡大
画面左の「」ボタンを使うと、任意範囲を拡大することができます。
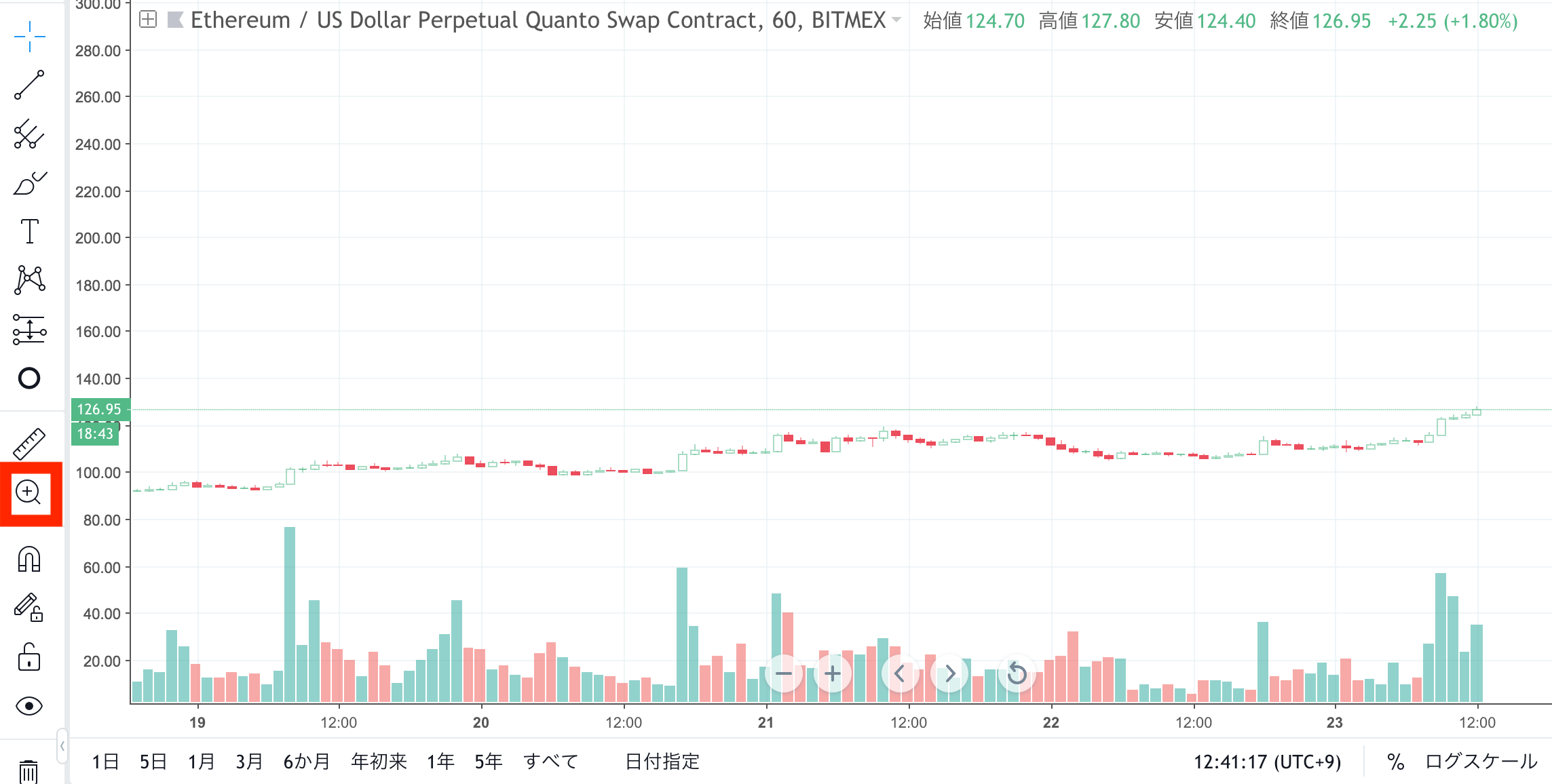
カーソルの形がに変わり、 ドラッグで範囲指定をするとドラッグした部分だけが拡大表示されます。
![]()
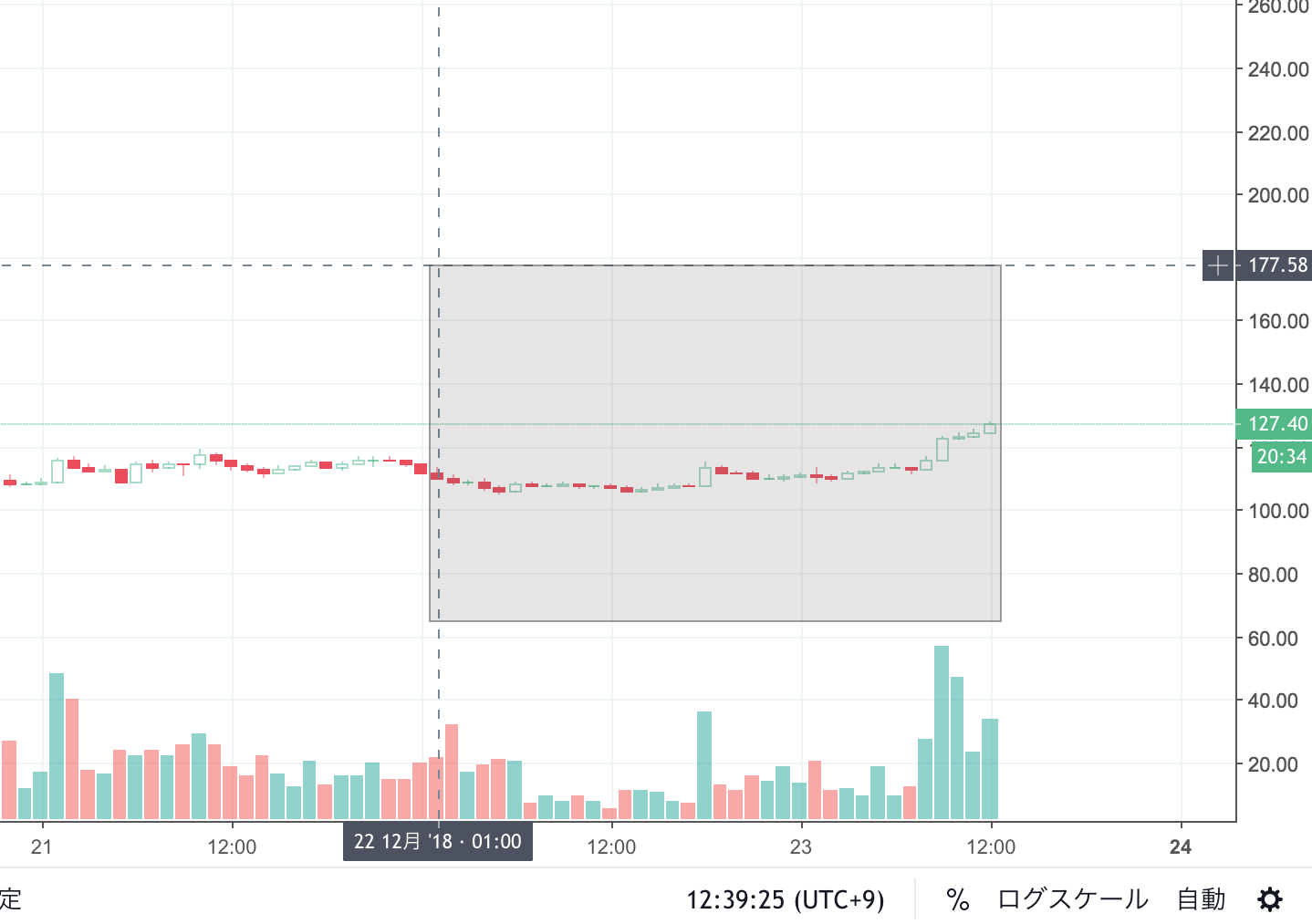
もとに戻したい時には、「ズームイン」ボタンの下に「ズームアウト」ボタンが表示されているので、 クリックしましょう。
④ドラッグによる拡大・縮小
ドラッグすることで時間スケールもしくは価格スケールのみの拡大縮小ができます。
時間スケールの拡大・縮小
チャート下の時間目盛り上でクリックしたまま左右に移動させるとチャートの時間スケールの拡大縮小できます。
左に移動させると拡大、 右に移動させると縮小します。
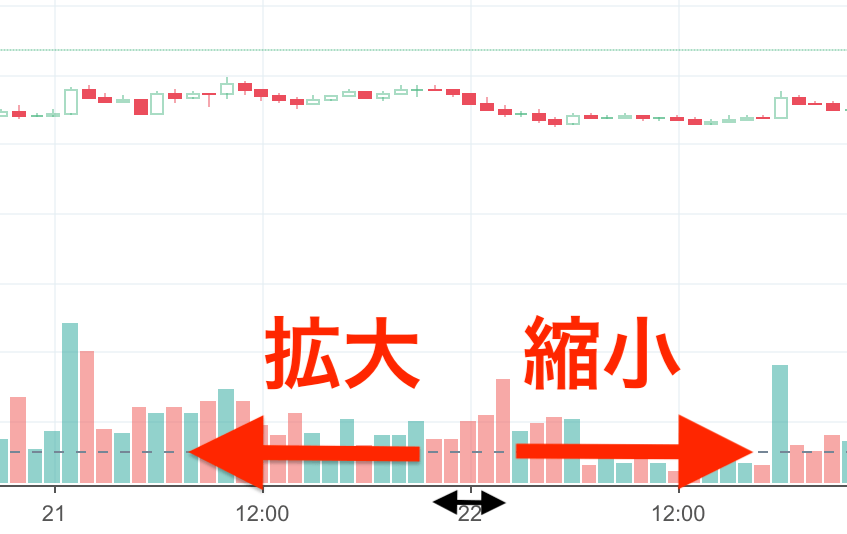
また、時間目盛り上でダブルクリックすると、約150本分のローソク足が表示されるぐらいの時間スケールに自動で調整されます。
TradingViewのローソク足の色を変更して気分転換しよう!ローソク足の表示設定を変更する方法を初心者向けにご紹介。
価格スケールの拡大・縮小
チャート左右にある価格スケール上でドラッグすることで価格スケールの拡大縮小ができます。
上に移動させると拡大、 下に移動させると縮小します。
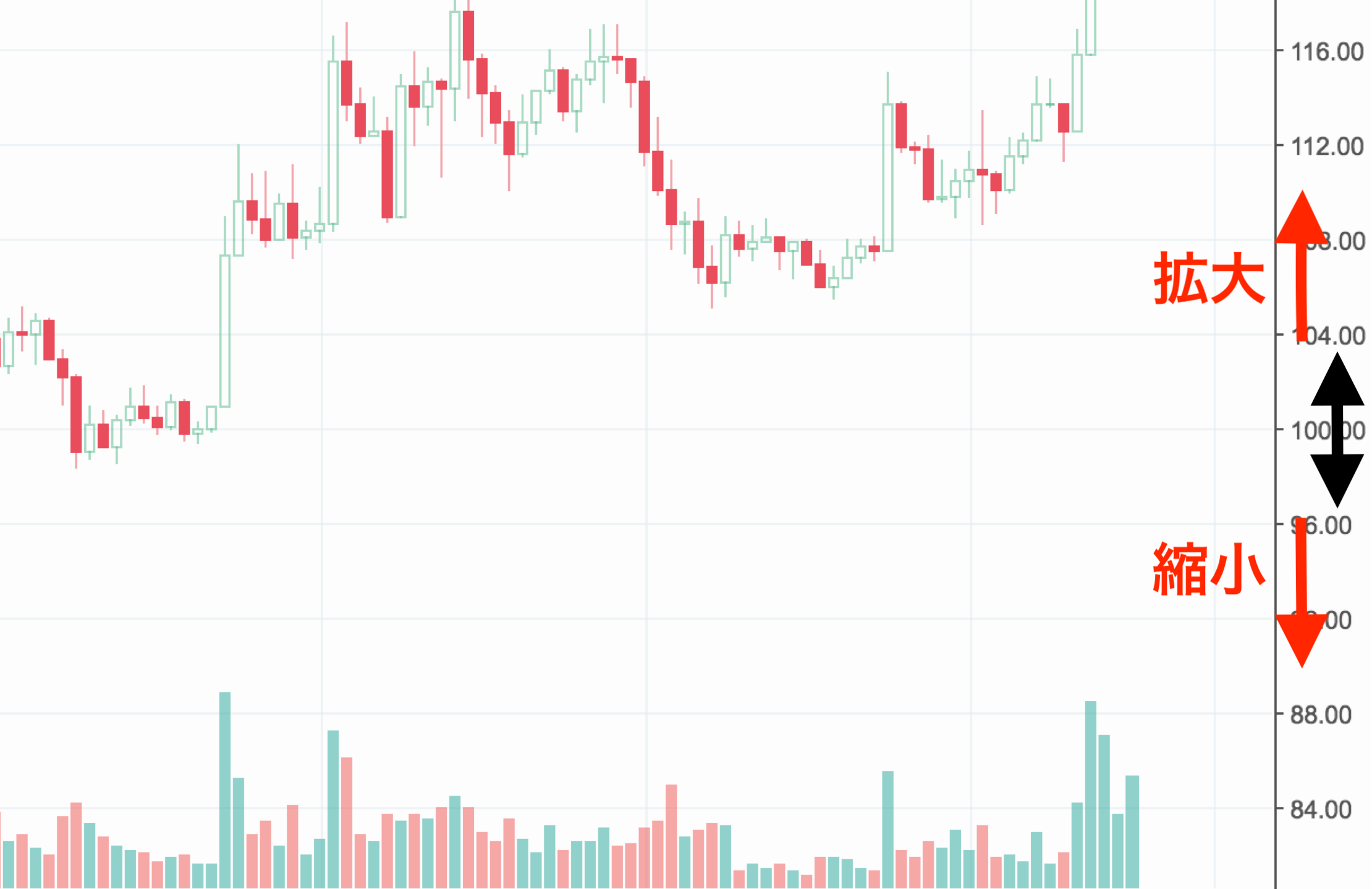
また、時間スケールの時と同様に、価格目盛り上でダブルクリックすると自動で調整されます。
価格スケールの場合は表示されている範囲でのローソク足の値幅に合わせて自動で、見やすいように調整してくれるので、値動きが小さすぎて見にくいと思った時に活用しましょう。
スケールのリセット方法
ナビゲーションボタンの「」ボタンをクリックすると、 スケールが標準状態に戻リます。
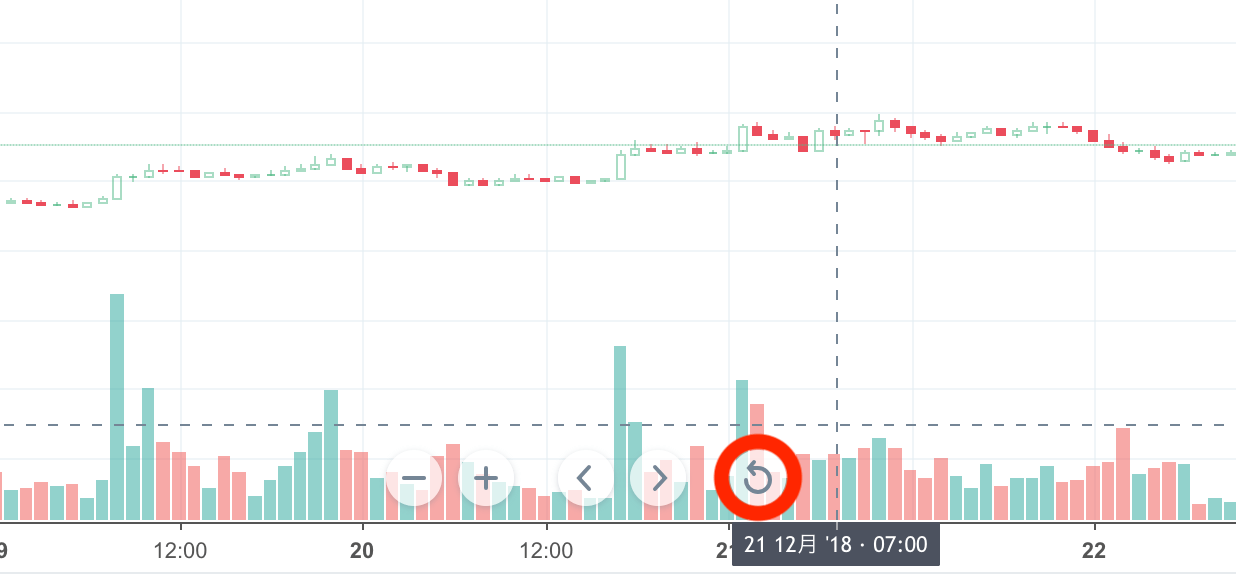
Tradingviewのチャート使いこなしましょう
TradingViewは多機能で非常に使いやすいですが、使い慣れるまでは少し癖があるかもしれません。
とっつきにくいと思う人もいるかもしれませんが、分析ツールを使いこなすためにも少しずつマスターしていきましょう。
特にチャート表示はテクニカル分析の基本になるので、確実に身につけたいところです。
なお、TradingViewの他の使い方については次の記事にまとめています。
使い始めたばかりの人は、ぜひご活用ください。
TradingViewは使い勝手がいいのですぐに始められますが、高機能なチャートを使いこなすには少しだけ学ぶ必要があります。 この記事で分かりやすく使い方を解説していきますので、TradinViewの使い方について本をわ …

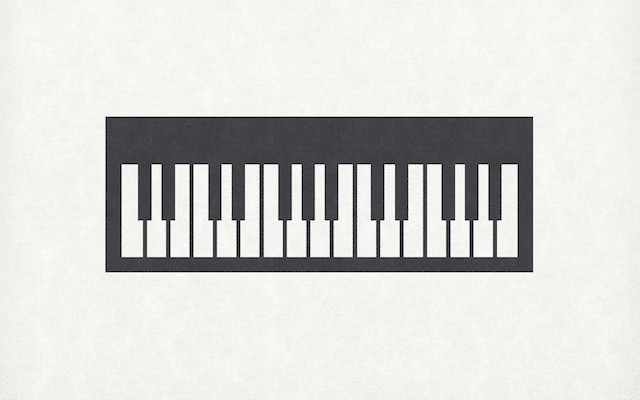
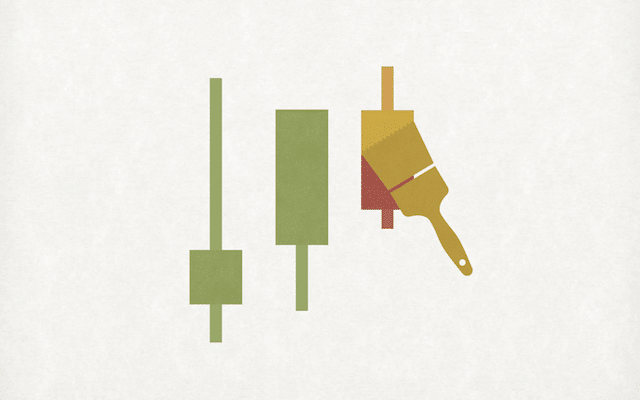
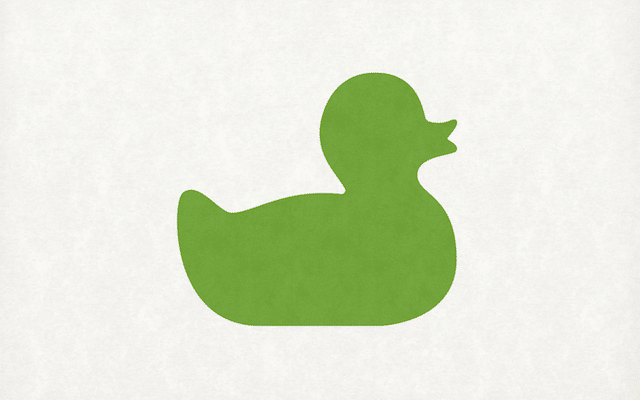
TradingView無料お試しキャンペーン中
PRO
月額$14.9530日間無料!!無料版と比較して数多くの機能がアンロックされるプラン。満足度の高くトレード初心者にオススメ。
PRO+
月額$29.9530日間無料!!TradingViewの色々な機能が開放されるコスパ最強のプラン。一歩先のテクニカル分析をにに必要な全てがここに。
PREMIUM
月額$59.9530日間無料!!全ての機能が開放されたプロ用の最高の有料プラン。妥協のない数多くの機能で、トレードを完全サポート