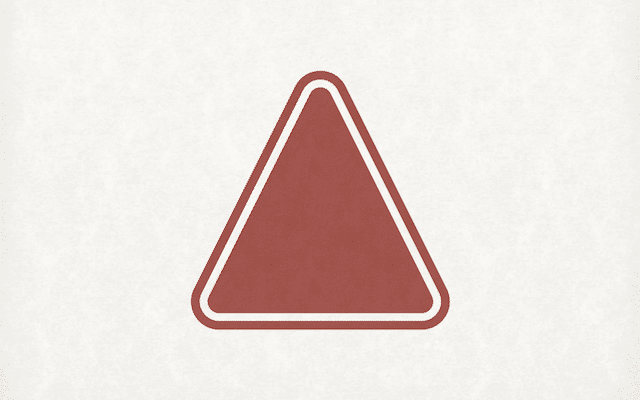
TradingViewでは、チャートにアラートを設定できます。
アラートを利用することで、チャートに張り付いて一日をムダに過ごすことがなくなるのです。
非常に便利な機能でありながら、なんと無料プランでも利用できます。
この記事ではTradingViewのアラートしっかり活用する方法を解説します。
無料で使えるTradingViewのアラート機能
TradingViewでは、アラートを設定することができます。
トレードを行う時、相場から目が離さずに一日中張り付いているのは疲れますよね。
市場の8割以上の時間でレンジ相場が続く傾向にあるなか専業トレーダーでなければ、相場に張り付いているのは厳しいものがあります。
実際に張り付こうとしていても、仕事の疲れから気がついたら寝落ちしてしまい、思わぬ損失にあって涙を飲んだ人は少なくありませんよね。
TradingViewでは次の3つの場所にアラートを設定できるので、思わぬ損失をすることを減らし、損失をコントロールすることにつながります。
- インジケーター(インジケーターで希望する条件を満たしたとき)
- 価格水準(一定の価格を下回ったor上回った時)
- 描画ライン(チャート上に描画したサポレジラインに交差したとき)
オリジナルのアラート設定によって、相場に張り付かなくてもスマホに通知をおくり相場の異変をいち早くキャッチできるわけです。
なお、スマホにアラートを送るには、無料登録とスマホすることがアプリのダウンロードが必須です。
まだ、TradingViewのアカウント登録をしていない人は、次の記事を参考に登録をしてください。
TradingView無料お試しは今がチャンス!登録方法は簡単3分!メールアドレスだけで誰でも無料でできます。有利なトレードを進められる有料プランも一ヶ月の無料お試し可能。隠されたTradingViewの無料登録方法から有料版の体験の方法をご紹介。
TradingViewアラートの使い方
例として、価格帯にアラートを設定する方法をご紹介しましょう。
ある価格水準を満たしたらアラートがなるように設定します。
TradingViewのアラート設定方法
まずはTradingViewのチャート画面を開きましょう。
チャートの何もない場所で右クリックし、【アラートを追加】をクリック
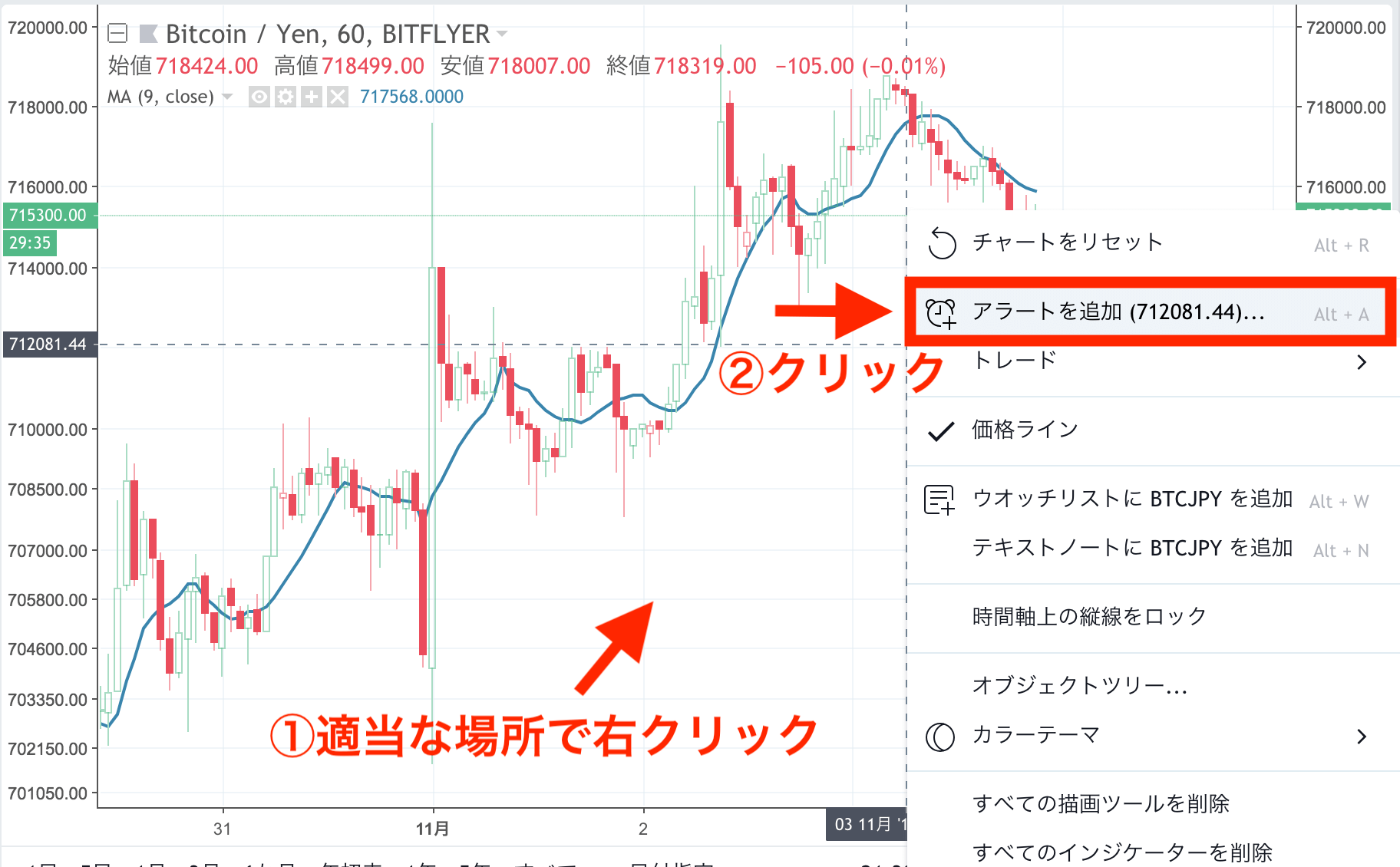
すると以下のようなアラート作成画面が表示されます。
簡単な英語の文を一行書くのと同じくらいの感覚で、アラートを設定できます。
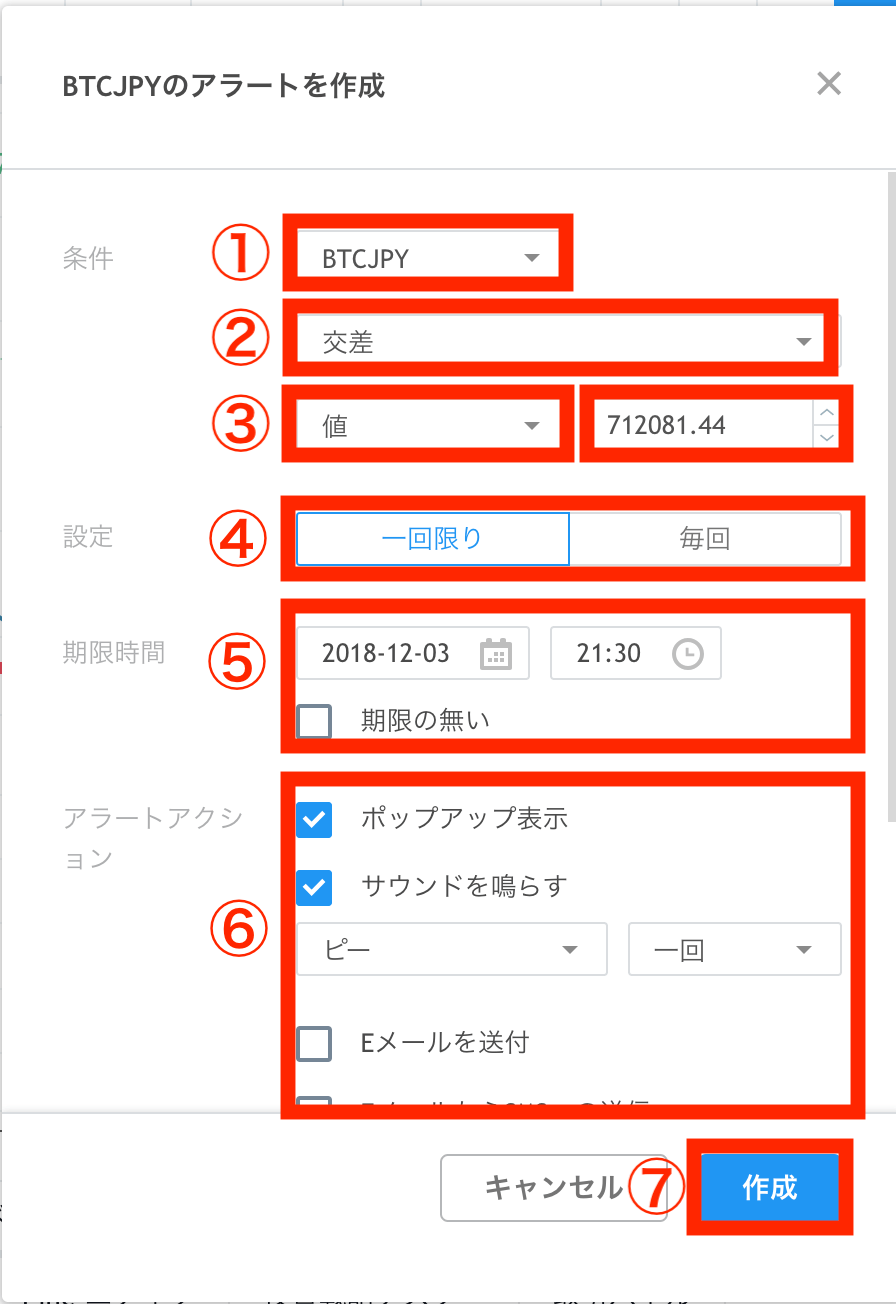
- アラートを設定する銘柄を選択
いわば主語(「○○が~」)を設定する項目。
チャートで表示されている通貨が自動的に選ばれるので、ここは基本的にいじらなくて大丈夫です。 - アラートを設定するタイミングを選択
動詞(「××したら」)を設定する項目。
アラートがどのタイミングで鳴るかを具体的にカスタマイズします。いくつかのパラメーターがあります。アラートの設定項目交差 :インジケーターが一本のときはその値になったときにアラームが鳴ります。
上へ交差:上回った瞬間だけ鳴らす。逆を言えば、ずっと上回っている時には鳴らさない。
下へ交差:下回った瞬間だけ鳴らす。逆を言えば、ずっと下回っている時には鳴らさない。 - アラートを設定するインジケーターを選択
目的語(「△△を」)を設定する項目。
今回は超オーソドックスなインジケーターつまり値、すなわち値段を例にしていきます。
複数のインジケーターがある場合は、どのインジケーターにするか選択しましょう。 - アラートをならす頻度を設定
お好きな頻度をお選びください。
何回もなったらうっとうしいので今回は1回で設定します。 - アラートの期限を設定
アラートの有効期限をいつまでにするか設定します。
相場は生き物といわれるように、相場の状況は常に変動しています。
そのため、一つの注目転換点が移り変わることはしょっちゅうあります。
相場は変動しているにもかかわらず、全く同じ転換点にしがみついていては全く意味が無いですよね。というより、お金を失います。
無意味な条件にとらわれることがないよう、アラートの期限を設定しましょう。 - アラートの方法を設定
TradingViewではどのようなアラートが好みかまでも設定できます。
使いたいものにチェックを入れましょう。アラートの設定項目ポップアップを表示:チャート画面にポップアップを表示させます。
サウンドをならす:アラートのタイミングで直接音を鳴らせます。パソコンの近くにいる必要があります。
Eメールを送付:登録しているメール宛にメールを送信させます。これで仕事中もしっかり確認。
SMS送信:SMSの送信。ただ、プレミアム機能のみの機能です。
アプリに送信(オススメ):アプリに通知を送ります。アプリをダウンロードしているのであればこれにチェック。 - 条件を保存
条件を設定したら、保存をクリックすれば完了です。
アラートの設定さえできれば、安心してパソコンから離れることができますよ。
TradingViewのアラート管理方法
TradingViewのアラートも数が増えると管理が大変になりそうですが、個別に管理することができます。
右側にあるツールバーの「アラート」を押すとアラートパネルが開きます。
アラートパネルで、それぞれのアラートにカーソルを合わせると、「停止/編集/削除」のボタンが現れますので、必要な項目をクリックすることで個々のアラートは管理できます。
もちろん、すべてのアラートを停止させたり、不要となったアラートを削除したりすることもできます。
アラートパネルの右上にある「設定」を押してメニューを開きます。
メニューでは、「アラートの表示設定」で不要なアラートは非表示にして必要なアラートのみ表示させたり、「アラートの一括管理」で不要なアラートを一括で削除したり、稼働中のアラートを一旦すべて停止させるといった事ができます。
一括管理を個別管理と併用することで、より柔軟なアラート管理ができるので、活用していきましょう。
TradingViewではSMSアラートでスマホに通知
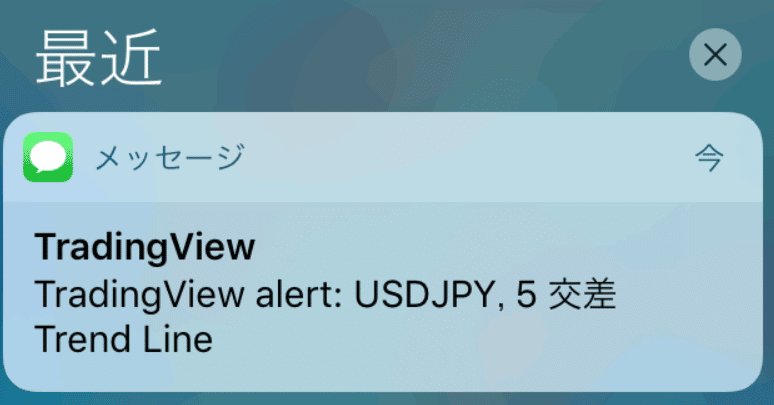
プレミアムプランでしか使えないアラート機能にはなりますが、登録した電話番号にアラートのショートメッセージを送れる「SMSアラート」という機能もあります。
他のメールに埋もれて見逃す可能性があるEメールへの通知と比較して、リアルタイム性が高いことがメリット。
SMSアラートの通知数は500件/月(直近の31日間)の制限があります。
SMSアラートはトレードにおいて便利なツールですが、正直なところアプリに送信で十分だとは思います。
TradingViewのアラート数はプランによって異なる
TradingViewを使う大きなメリットの一つといっても過言ではないアラート機能。
ただ、アラートの数は無限に設定できるわけではなく、プランによって設定できる上限があります。
- BASIC:1件
- PRO:10件
- PRO+:30件
- PREMIUM:100件
BASICの1件だけでは心もとないので、実際に使えるのはPROプラン以上といえるでしょう。
Tradingviewの有料プランについては次の記事で解説しているので、無料お試しの前にまずはコチラをご参考ください。
TradingViewの有料プランは、PRO(月1,600円)、PRO+(月3,205円)、PREMIUM(月6,415円)。有料プランの機能、料金、オススメ、割引を活用した支払い方法について解説。

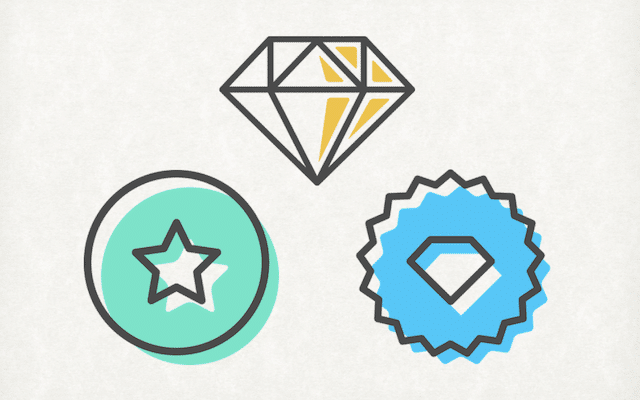
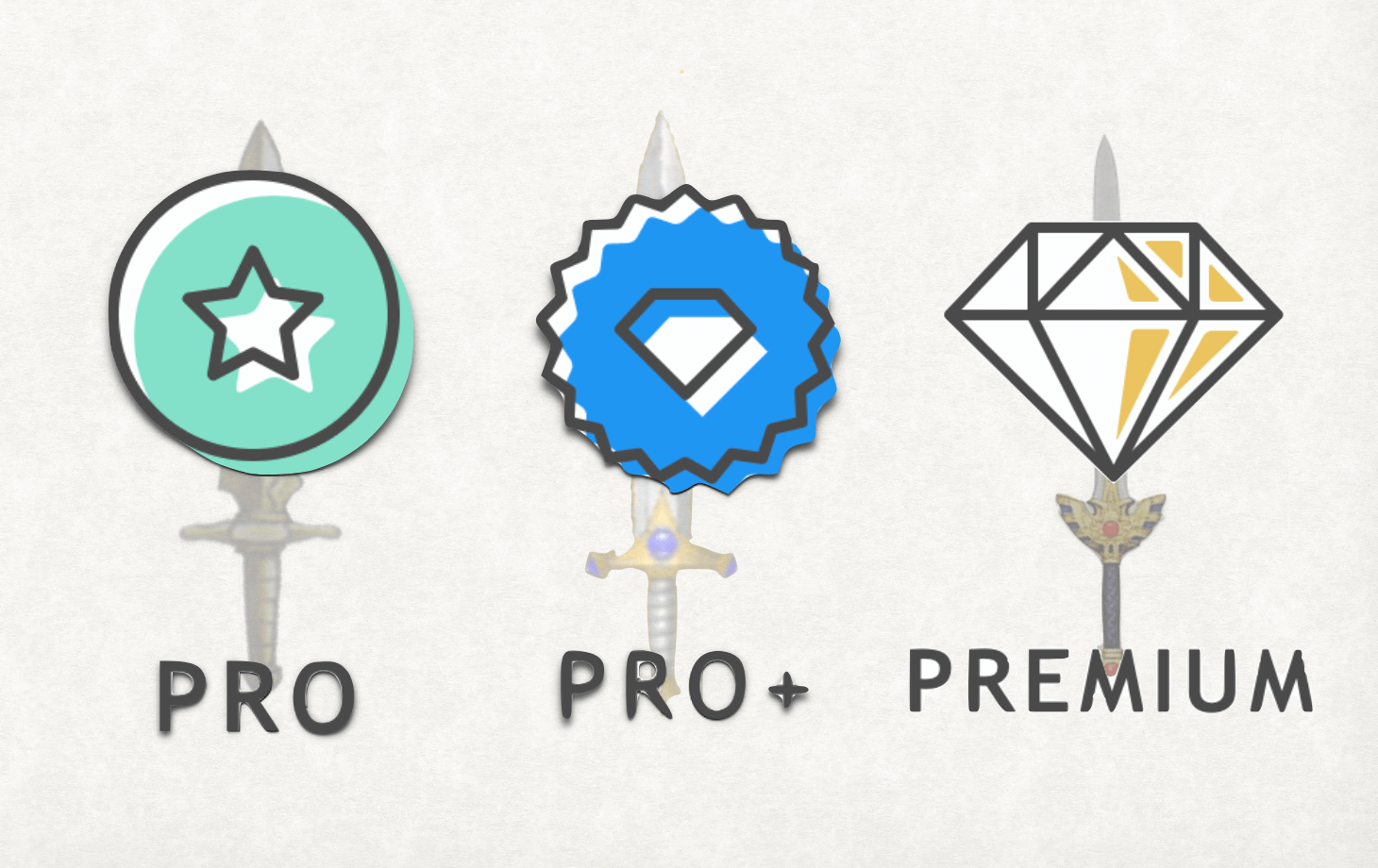
TradingView無料お試しキャンペーン中
PRO
月額$14.9530日間無料!!無料版と比較して数多くの機能がアンロックされるプラン。満足度の高くトレード初心者にオススメ。
PRO+
月額$29.9530日間無料!!TradingViewの色々な機能が開放されるコスパ最強のプラン。一歩先のテクニカル分析をにに必要な全てがここに。
PREMIUM
月額$59.9530日間無料!!全ての機能が開放されたプロ用の最高の有料プラン。妥協のない数多くの機能で、トレードを完全サポート