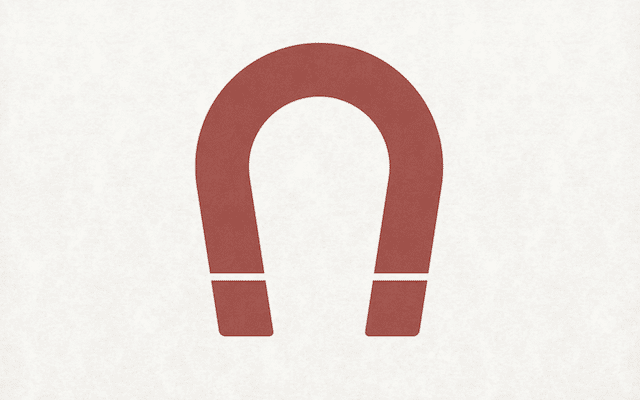
TradingViewでラインを描画する際に両端などに丸いマークが出てきて、ピッタリとラインをあわせるのが難しいという経験をしたことはありませんか?
実は、TradingViewにあるマグネットモードを活用することで、簡単にラインの位置を合わせることができるってご存知でしたでしょうか
この記事ではマグネットモードについて説明していきます。
マグネットモードとは?
マグネットモードはローソク足とラインをピッタリと自動的にくっつかせることができる機能です。
ラインをローソク足のOHLCの位置に自動的に移動することができるため、ラインの描画をするときに非常に便利です。
Open(始値)、High(高値)、Low(安値)Close(終値)の略語。
ラインとローソク足が磁石のようにくっつくことから、マグネットモードなんですね。
もちろんラインやローソク足だけでなく、バーチャートでも利用できます。
マグネットモードの使い方
マグネットモードの具体的な使い方について、トレンドラインの描画を例にして説明していきます。
①マグネットモードの起動
TradingViewのチャート画面を開き、右のツールバーからマグネットモードをオンにします。
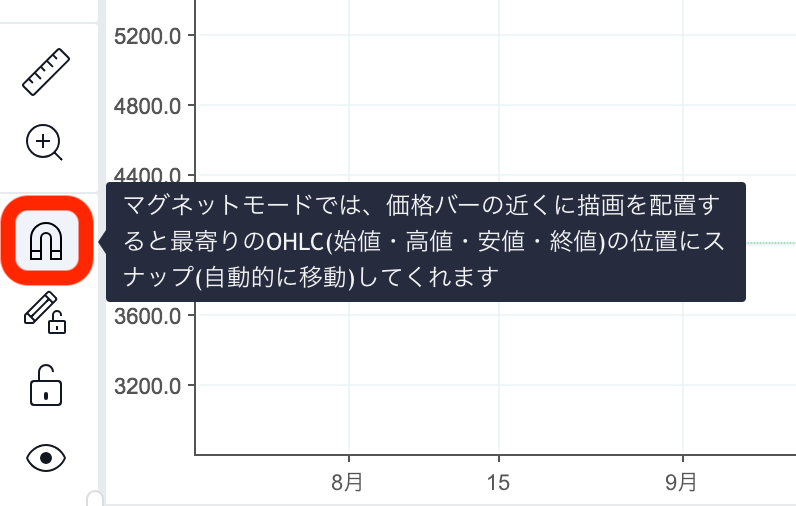
②描画ツールの選択
今回はトレンドラインをクリックします。
もちろんトレンドライン以外の描画ツールでもマグネットモードを利用できます。
③描画開始
ラインの始点にしたい位置でクリックします。
すると、一番近くのローソク足の最高値にラインが自動的にあわさります。
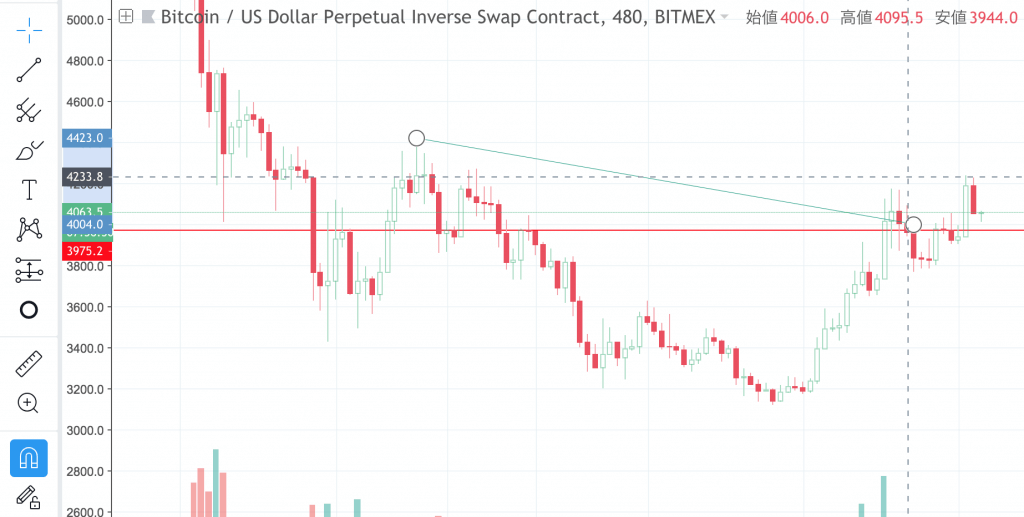
④描画を修正
一度引いたラインを修正することももちろん可能です。
自動的にラインを引いたはいいもののあまり効果的なラインでないというときは修正して納得できるラインをひきましょう。
修正するときは、描画したラインをクリックします。するとラインの両端に○があらわれます。
この○をドラッグすることで簡単に修正できます。
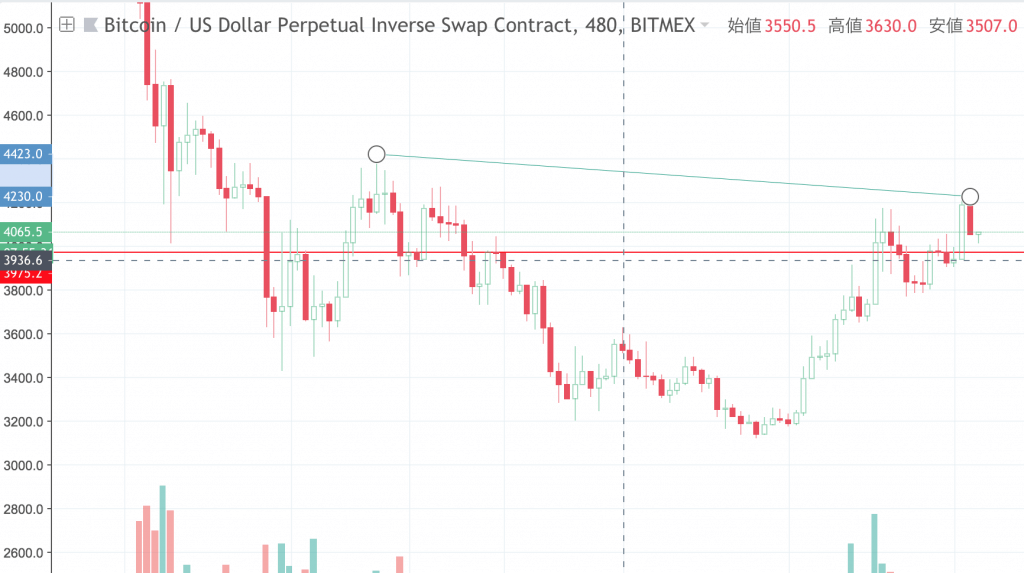
マグネットモードを活用していこう
テクニカル分析をするうえで、描画していくのは戦略を考えていくうえで基本的な作業ですが、正確性を出すのはなかなか大変です。
今までチャートにラインを描画する際に微妙な位置を目測で正確に合わせるのが手間だったという人も少なくないのではないでしょうか?
マグネットモードを利用することで簡単に正確なラインを引くことができます。TradingViewには多くの便利な機能が備わっているので、活用していくことで他の人よりも一歩進んだトレードをしていきましょう。
次の記事でTradingViewの使い方についてまとめていますので、ぜひご参考ください。
TradingViewは使い勝手がいいのですぐに始められますが、高機能なチャートを使いこなすには少しだけ学ぶ必要があります。 この記事で分かりやすく使い方を解説していきますので、TradinViewの使い方について本をわ …

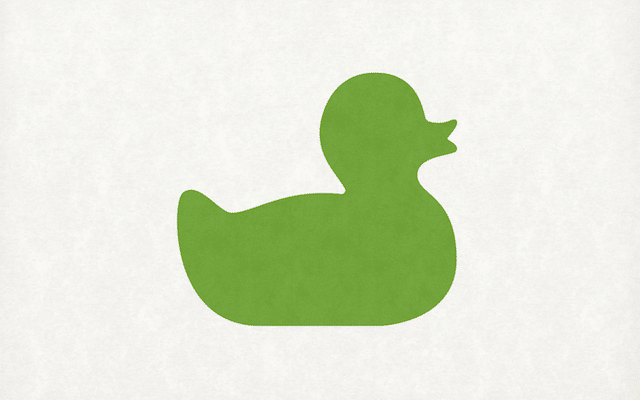
TradingView無料お試しキャンペーン中
PRO
月額$14.9530日間無料!!無料版と比較して数多くの機能がアンロックされるプラン。満足度の高くトレード初心者にオススメ。
PRO+
月額$29.9530日間無料!!TradingViewの色々な機能が開放されるコスパ最強のプラン。一歩先のテクニカル分析をにに必要な全てがここに。
PREMIUM
月額$59.9530日間無料!!全ての機能が開放されたプロ用の最高の有料プラン。妥協のない数多くの機能で、トレードを完全サポート