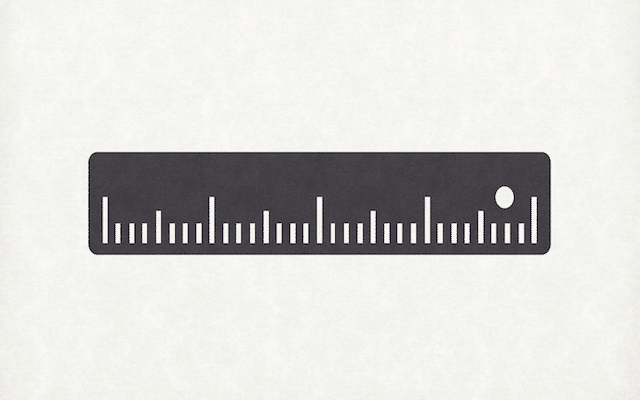
チャートでローソク足を見ている際に、何本分の期間でどれだけの値動きになったか気になった際に数えるのって面倒ですよね。
実はTradingViewには2種類の測定ツールがあるんです。
この記事では、TradingViewのものさし機能である測定ツールの種類及び使い方について紹介します。
TradingViewのものさし機能で値幅を測定
TradingViewにある測定ツールを活用することで、安値から高値までは何日ぐらいかかって、どのぐらい値幅(変動幅、変動率)があったのかを計測できます。
15分足を使っている際に4時間でどのような値動きをしていたのかや、サインが出てから何分で暴落したのかを把握する際に役立ちますよね。
また、新聞などにでている変動率は基本的に一日ごとの変動率です。
一週間、一ヶ月の変動率を見たいときには測定ツールは意外と便利な機能といえるでしょう。
TradingViewの測定ツールの使い方
測定結果をチャートに残さない方法
ものさしツールでの測定結果は別の操作をすると消えるので、一時的に期間や値動き幅を知りたいときには「ものさし」を利用しましょう。
なお、描画として残したい場合は後述する「日付と範囲」を利用してください。
- ステップ1:ものさしツールを起動
まず左のツールバーのものさしアイコンの「ものさし」ボタンを押します。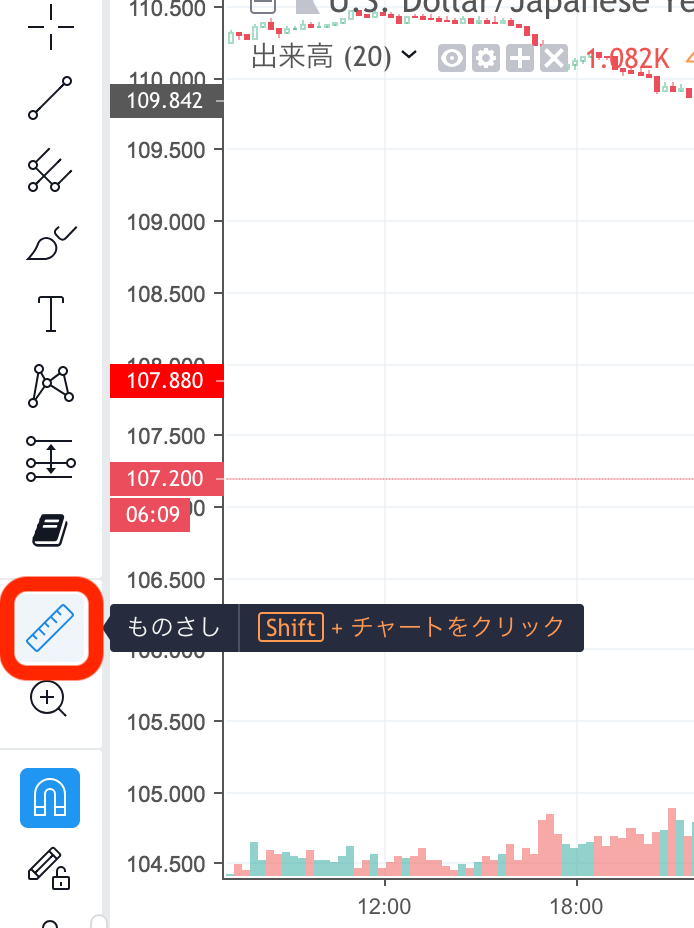 なお、「ものさし」はショートカットキーでも使うことができます。Shiftキーを押している間は「ものさし」機能が起動されたままになります。離すと解除されますが、ボタンを押すよりもショートカットのほうが楽ですので、できればマスターしときましょう。
なお、「ものさし」はショートカットキーでも使うことができます。Shiftキーを押している間は「ものさし」機能が起動されたままになります。離すと解除されますが、ボタンを押すよりもショートカットのほうが楽ですので、できればマスターしときましょう。 - ステップ2:期間を指定
「ものさし」を起動したら、後はチャート上に計測を開始したい間の初めと終わりをクリックをするだけ。 - すると下記画像のように、クリックした間の期間と値幅、変動率が表示されます。
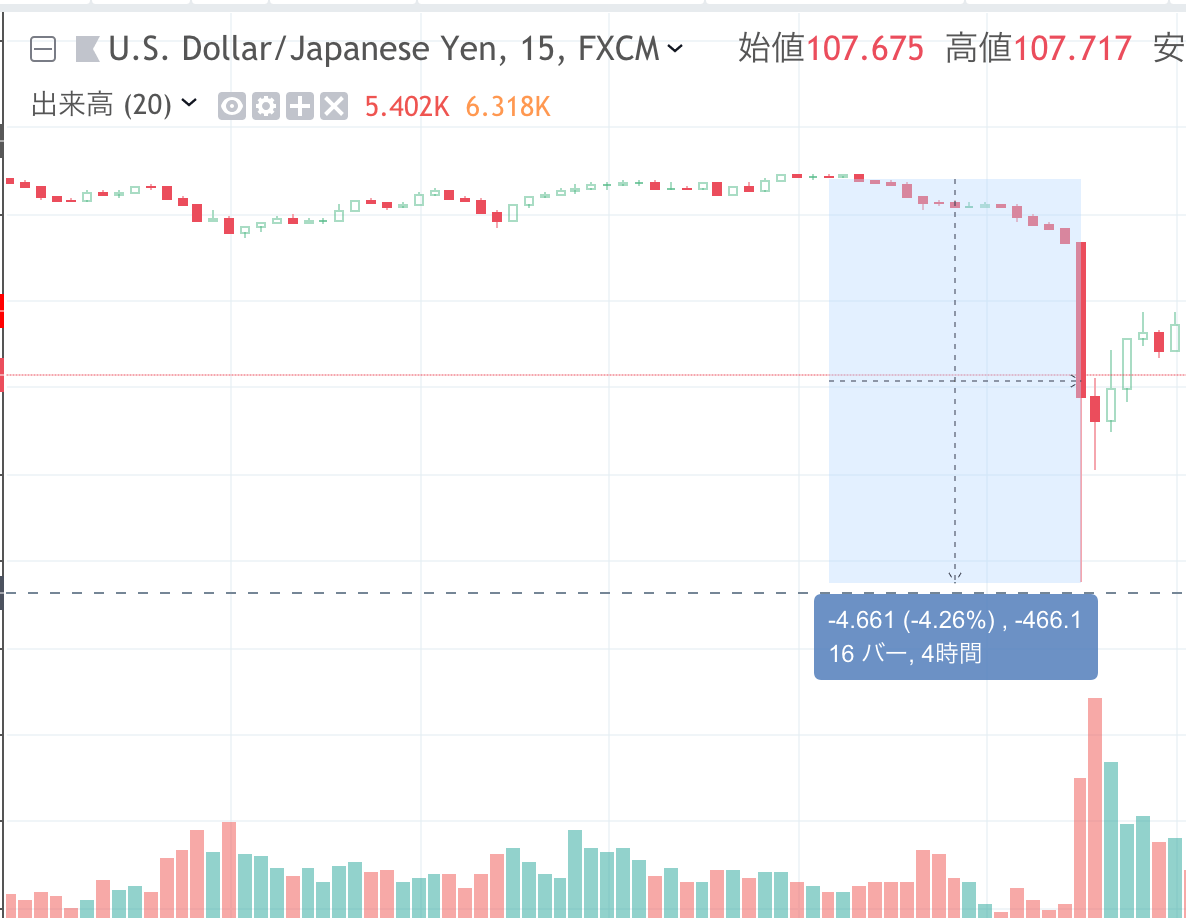
クリックした分だけ測定されるので、もし期間内値動きを把握したい時にはマグネットモードを活用してローソク足にあわせましょう。
測定結果をチャートに残す方法
「ものさし」と異なり、「予測・測定」ツールにあるものは描画アイテムとしてチャートに残ります。
そのため、測定結果をチャートに残したいときはこちらを利用しましょう。
- ステップ1:「予測・測定」ツールを起動まず左の描画ツールの中の「予測・測定」ツールを2回クリックします。すると、複数の描画ツールが現れるので、「日付範囲」や「価格レンジ」、もしくはそれら2つを組み合わせた「日付と価格範囲」をクリックしましょう。
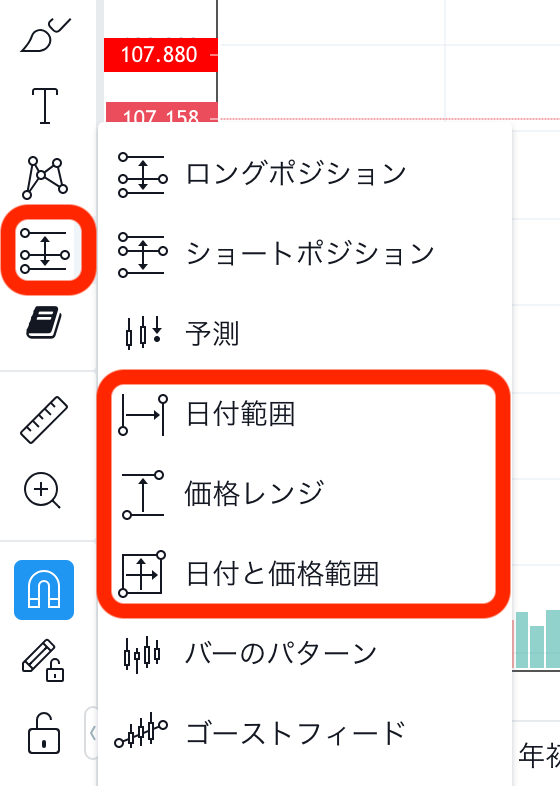
- ステップ2:期間を指定使い方は「ものさし」と基本的に一緒。測りたい期間、価格の間をクリックで指定すれば、簡単に測定できてしまいます。なお、描画オブジェクトなのでもちろんドラッグして移動させることが可能です。
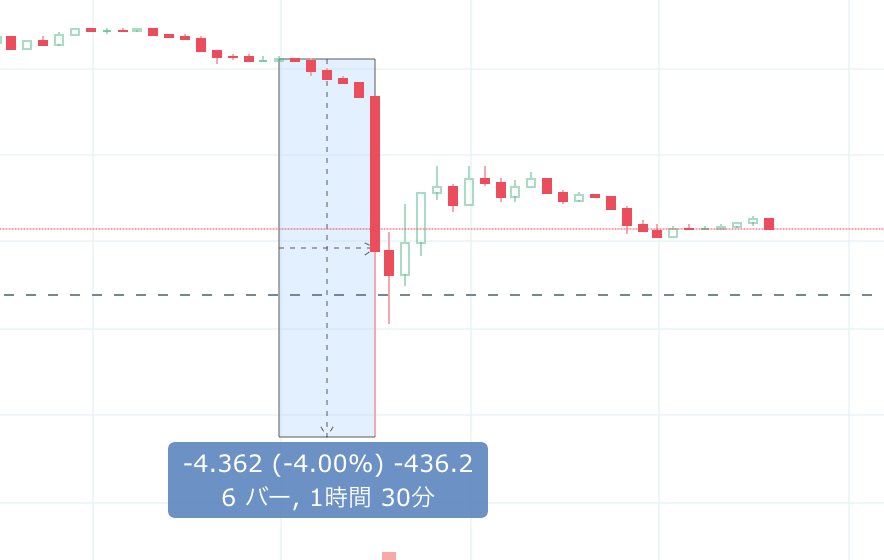
TradingViewの測定ツールを活用して戦略立て
TradingViewの測定ツールなど、かゆいところに手が届く機能が満載です。
もちろん、なくても構わない機能ではありますが、使ってみると意外と便利です。
せっかく無料で利用できるので、使わないと損です。
過去チャートを振り返るなり、過去の値動きから戦略を立てる際に測定ツールを活用していきましょう。
なお、測定ツール機能以外にもTradingViewには無料で使える機能がたくさんあります。
以下の記事でTradingViewの無料プランで利用できる機能についてまとめていますので、使いこなす参考にしてください。
TradingViewには無料で使えるBASICプランが用意されています。無料版で使える機能や有料版との違い、デメリット、無料お試しの方法について解説。

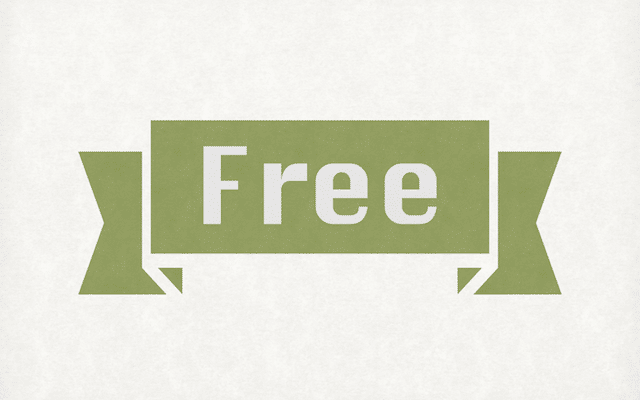
TradingView無料お試しキャンペーン中
PRO
月額$14.9530日間無料!!無料版と比較して数多くの機能がアンロックされるプラン。満足度の高くトレード初心者にオススメ。
PRO+
月額$29.9530日間無料!!TradingViewの色々な機能が開放されるコスパ最強のプラン。一歩先のテクニカル分析をにに必要な全てがここに。
PREMIUM
月額$59.9530日間無料!!全ての機能が開放されたプロ用の最高の有料プラン。妥協のない数多くの機能で、トレードを完全サポート