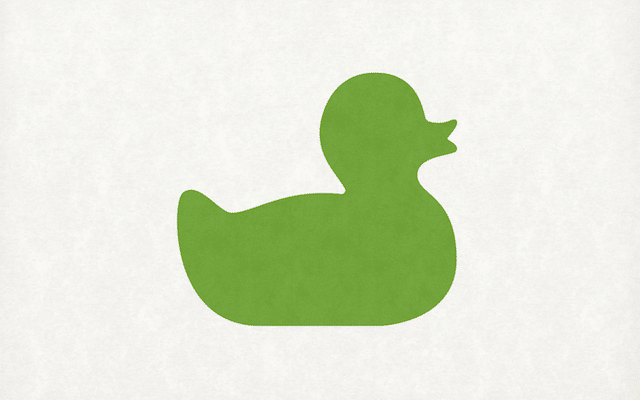
TradingViewは使い勝手がいいのですぐに始められますが、高機能なチャートを使いこなすには少しだけ学ぶ必要があります。
この記事で分かりやすく使い方を解説していきますので、TradinViewの使い方について本をわざわざ買うなんてもったいないことはせず、無料で学んでみてください。
株やFXで活躍するTradinViewの基本的な使い方とは?
早速ですが、動画で見れたほうが早いのでTradingViewの使い方について、分かりやすく解説している動画ありましたのでご紹介しましょう。
動画にも説明がありましたが、TradingViewを始めるなら最低限マスターしたい使い方は次のものでしょう。
- チャート画面について
- 銘柄の変更方法
- 時間足の変更方法
- 平均移動線などのインジケーターの追加方法
- トレンドラインやフィボナッチ、テキストボックスなどの描画方法
なお、会員登録がまだという人は、次の記事をご参考に登録をしてください。
TradingView無料お試しは今がチャンス!登録方法は簡単3分!メールアドレスだけで誰でも無料でできます。有利なトレードを進められる有料プランも一ヶ月の無料お試し可能。隠されたTradingViewの無料登録方法から有料版の体験の方法をご紹介。
基本的な使い方①:チャートを表示する
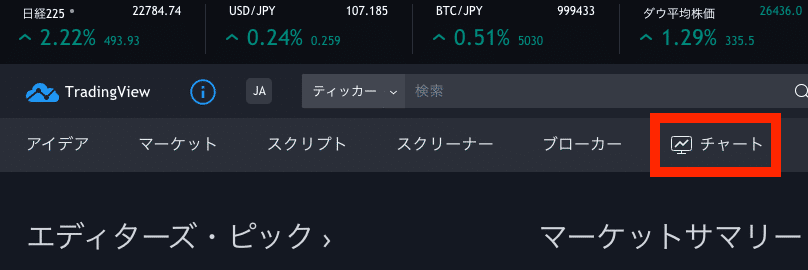
チャートを表示する方法は、TradingViewのトップ画面の左上のメニューにある「チャート」をクリックするだけです。
すると、下記のようにチャートのメイン画面が表示されます。
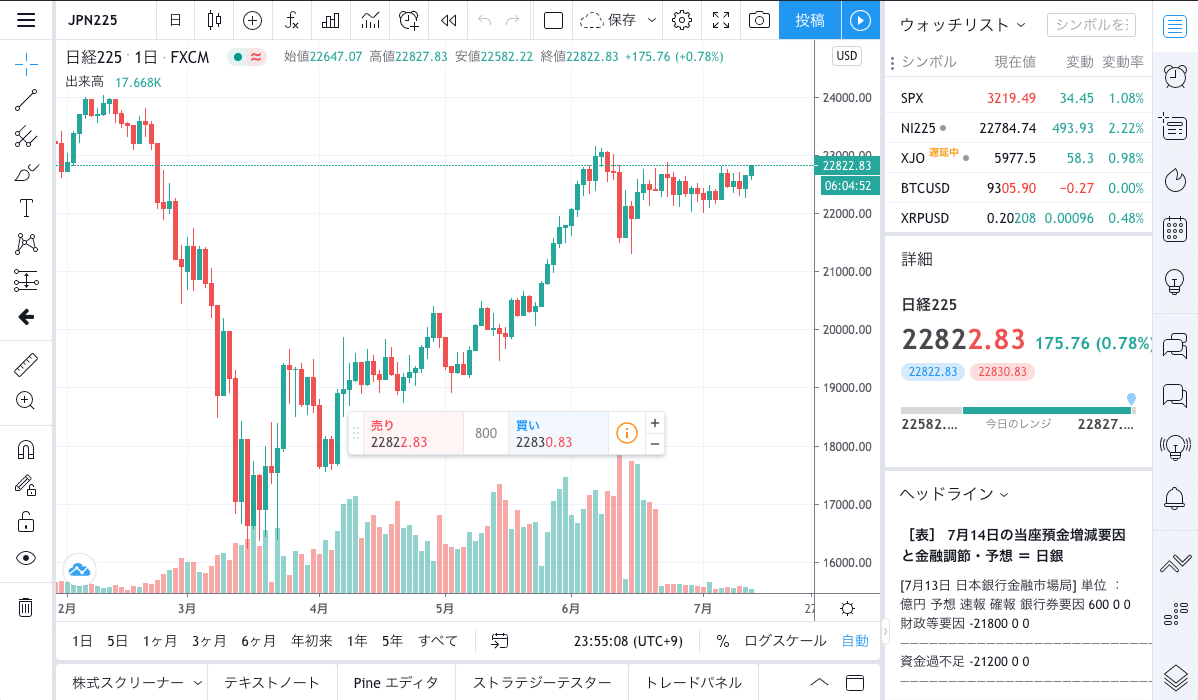
チャートの拡大や縮小などの使い方については次の記事をご参考ください。
TradingViewを使いこなす基本となるチャート操作!スクロール方法からローソク足のスケール変更方法までTradingViewのチャート操作にまつわる基本的な使い方を解説。
チャート画面の4つのツールバー
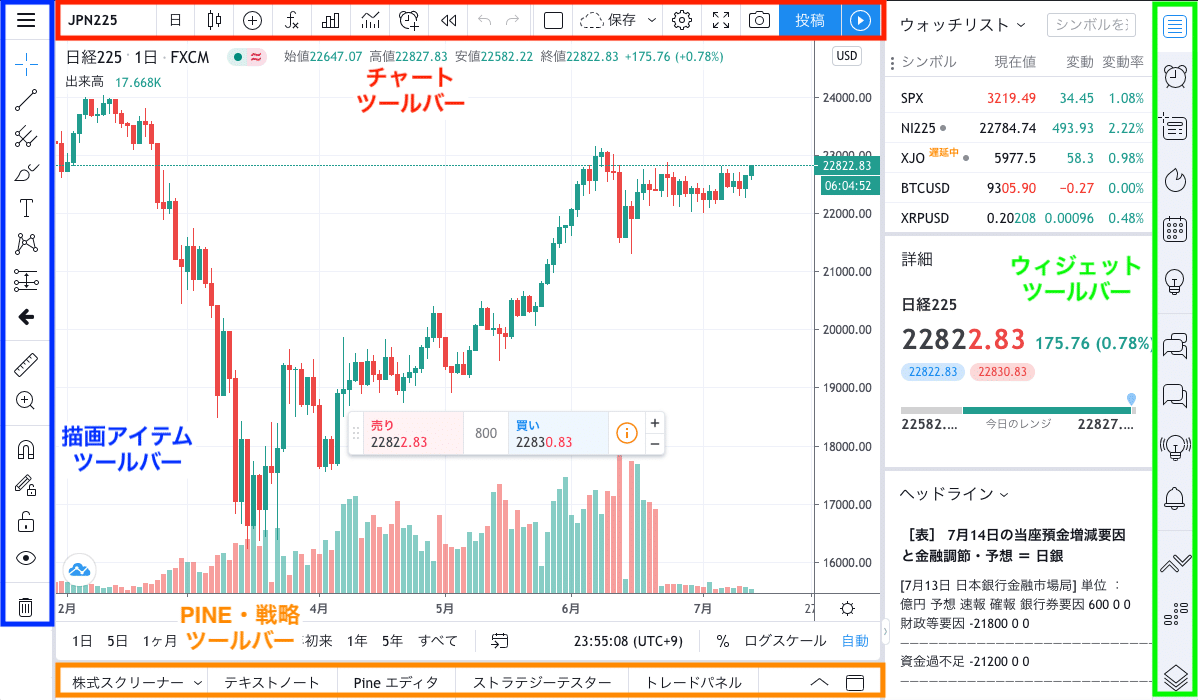
画面はチャートを中心に配置され、四方にツールが配置されています。
- 上:「チャートツールバー」
- シンボル入カフォーム、時間足変更ボタン、チャートスタイル変更ボタン、インジケータ追加ボタンなどが表示されています
- 左:「描画アイテムツールバー」
- ホーム画面へのボタンと、描画アイテムツールバーが表示されています。
- 右:「ウィジェットツールバー」
- 気配値表示やニュースの他、アラーム一覧やSNS機能が表示されています。
- 下:「Pine戦略・ツールバー」
- アイディア公開ボタンやスナップショットボタン、Pineエディタなどが表示されています。
基本的な使い方②:銘柄の変更
デフォルトのTradingViewのチャートはJPN225(日経225)が表示されています。
チャート画面の際に銘柄のシンボルの半角で打ち込むだけで、チャート表示することが可能です。
例えば、ドル円「USDJPY」をクリックすると、次のウィンドウがチャート上に表示されます。
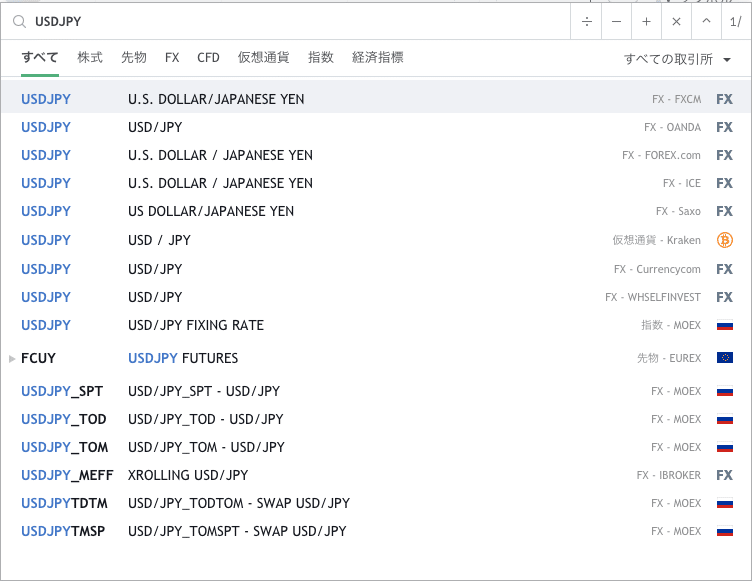
シンボルに対して複数の銘柄やブローカーある場合は候補が表示されるので、表示させたいものをクリックすれば、チャートを切り替えられます。
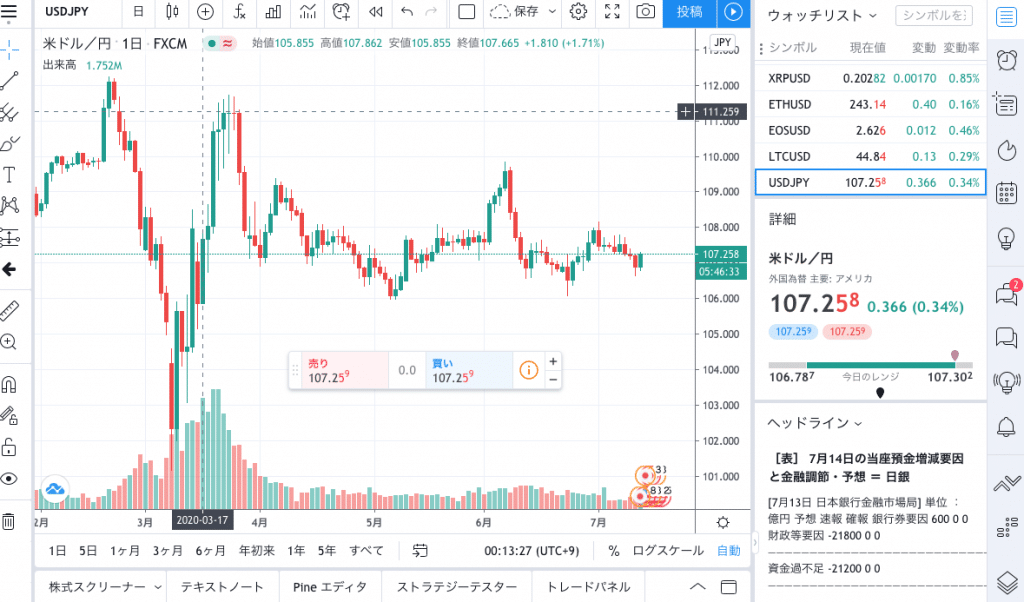
TradingViewでは、株式、FX、先物、債権、仮想通貨といろいろな銘柄をチャートに表示することができますよ。
基本的な使い方③:時間足の変更
TradingViewでは、自由自在に時間足を変更させることができます。
銘柄変更と同じようにチャート画面で半角数字を入力するだけで時間足を変更できます。
変更自体は基本的に分単位となるので、「60」と入れると次のように1時間足になります。
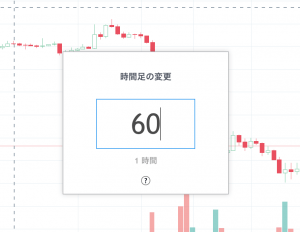
なお、長い期間で分析したいときに数字だけだと不便と思うかもしれませんが、次のような裏ワザを活用すれば簡単です。
時間足 → H
日足 → D
週足 → W
月足 → M
つまり、「1M」と入力すれば、月足に変更できるということです。
基本的な使い方④:インジケーターの追加
チャートの表示の切り替えになれたら、今度は分析に入りましょう。
まずは、テクニカル分析で重要なインジケーターの表示です。
画面上部の「インジケーター」ボタンをクリックします。
TradingViewでのボリンジャーバンドの設定方法
TradingViewでボリンジャーバンドを表示する方法
TradingViewの公式サイトにアクセスしたら、チャートを表示して画面上部にある[fx]をクリックします。
![]()
クリックすると、以下のような「インジケーター&ストラテジー」がポップアップ表示されます。
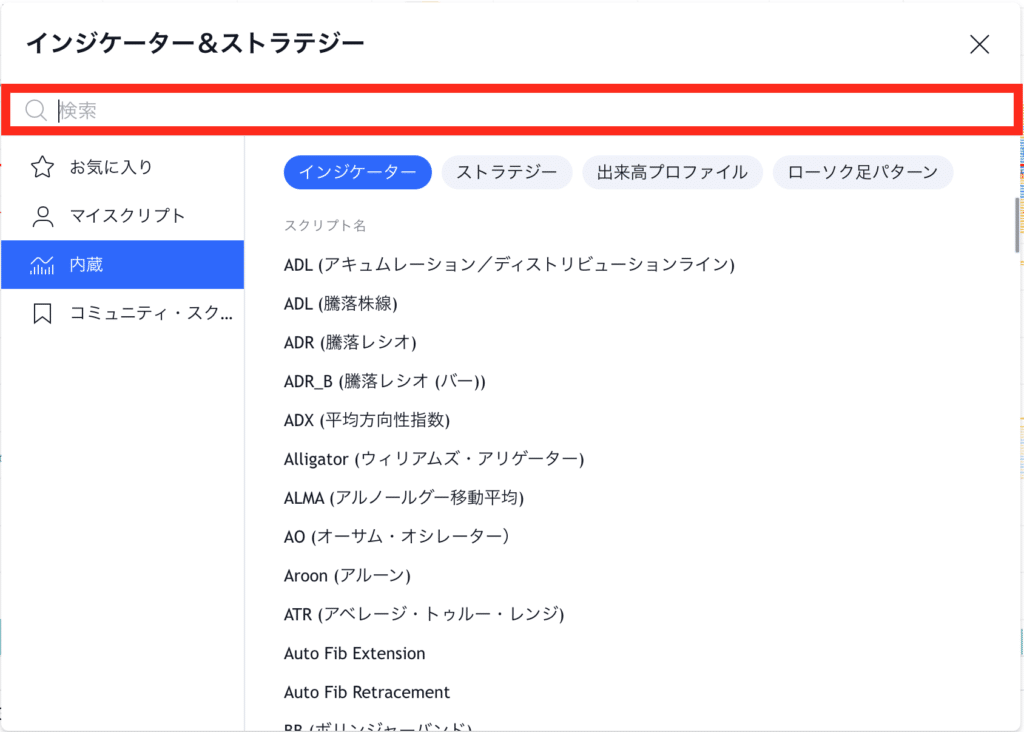
上部にある検索窓に「ボリンジャーバンド」もしくは「BB」と入力すると、内蔵ライブラリの[BB(ボリンジャーバンド)]をクリックします。
これだけで簡単に、現在表示しているチャートにボリンジャーバンドが追加表示されますよ。
TradingViewでボリンジャーバンドの期間を設定する
続いて、Tradingviewのボリンジャーバンドの設定する方法を解説します。
まず、チャートに表示されているボリンジャーバンドをクリックしたあとに右クリックします。
そうすると、メニューが出てくるので[設定]をクリックします。
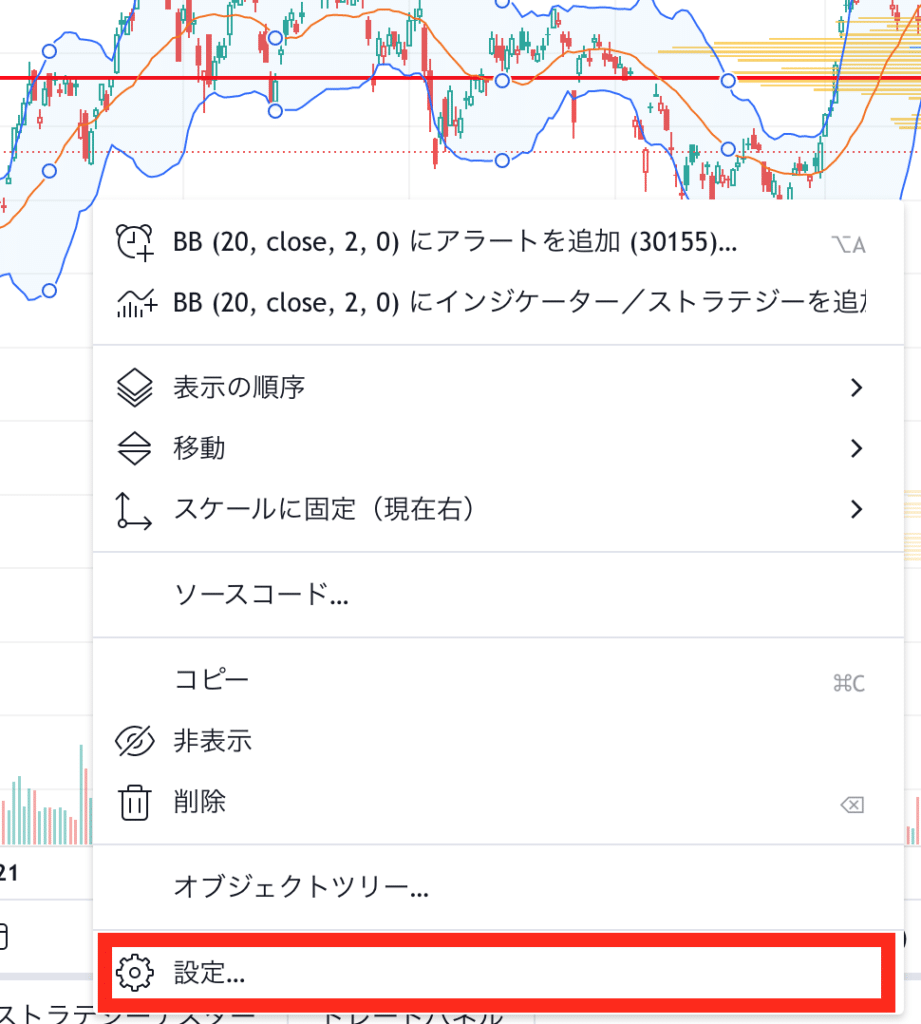
「パラメーター」では、以下の項目を設定できます。
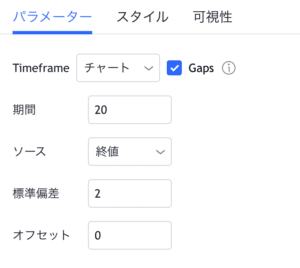
| 項目 | 説明 | 基本値 |
|---|---|---|
| 期間 | 平均値を出す際のローソク足の本数 | 20 |
| ソース | ローソク足のどの位置で平均値を出すか | 終値 |
| 標準偏差 | ボリンジャーバンドのσ値 | 2(±2σ) |
| オフセット | どれだけ横方向にずらすか | 0 |
「スタイル」タブでは、表示するボリンジャーバンドの見た目を変更することができます。
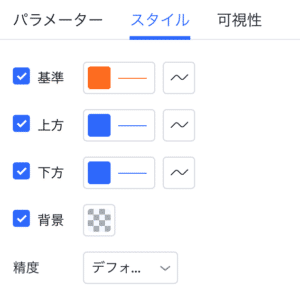
設定完了したら、「OK」をクリックすれば反映されます。
設定を変更することで、自分好みのボリンジャーバンドに変えられるので、使いやすいように設定しましょう。
【初心者向け】TradingViewのインジケーターを徹底解説。人気のインジケーター紹介だけでなく、追加、設定方法、テンプレートの保存削除といった使い方まで初心者向けに分かりやすく解説。
基本的な使い方⑤:描画ツールの活用
TradingViewでは、描画ツールを活用することでトレンド分析を行うことができます。
トレンドラインの描き方
まず、左にある描画アイテムツールバーにあるラインツールを活用しましょう。
ラインツールには「トレンドライン」「水平ライン」「並行チャネル」「回帰トレンド」と様々なアイテムがありますが、基本である「トレンドライン」をマスターすれば応用できるようになるでしょう。
といっても使い方は超簡単で、トレンドラインを描画アイテムツールバーで選択したら、チャート上で線の開始地点をクリックして、移動させて終点をもう一度クリックするだけ。
延長したい場合は、トレンドラインを選択した後に表示される設定バーに「右端」「左端」という項目があるので、延長したい方に○が2つの項目をクリックすればトレンドラインが延長されます。
なお、「Shift」キーを押しながらラインを描画することができますよ。
ラインを描画するときですが、マグネットモードを活用するとかなり上手に引けるようになります。
また、一度、描いたあとのトレンドラインが続いているか伸ばしたいというとき、設定バーで拡張ボタンを押せば一発で伸ばせます。
マウスでトレンドラインをの橋にある○を引っ張るでもトレンドラインはのばせますが、面倒という人は活用するのがオススメです。
その他の機能
TradingViewには、価格の押し目を分析するのに使うフィボナッチ・リトレースメント、ギャン、ピッチフォークも描画できます。
詳しくは次の記事をご覧ください。
株やFXなどで押し目をはかるのに使われるフィボナッチリトレースメント。応用としてフィボナッチエクステンションとエクステンション、更にはエリオット波動論との組み合わせ方について解説します。
これらのチャート上に描かれた描画ツールは、描画ツールをクリックしてdeleteキーを押せば簡単に消せますよ。
TradingViewでは便利なことに「戻す(undo)」「やり直す(redo)」の機能があるので、こちらも使いこなしましょう。
「ラインを間違えてずらしてしまった。」「オブジェクトを間違えて消してしまった。」というようなことが発生したら、チャート上部にあるやり直しボタンでなおしましょう。
TradingViewの応用的な使い方
TradingViewでは売買サインを出すストラテジーを活用してシミュレーションできます。TradingViewのストラテジーテスターの使い方、公開ライブラリーにあるオススメなストラテジーをご紹介。
チャートツールを使用している時に、対数チャート(ログスケール)の解説と、TradingViewでログスケールを活用する方法についてです。 ログスケール(対数チャート)とは? ログスケールは、変動率で表示することで、より値 …
TradingViewにはチャート機能の他に「株式銘柄スクリーナー/FXシグナルファインダー/仮想通貨シグナルファインダー」といった条件検索によるリアルタイムでの銘柄抽出ツール(スクリーナー)があります。トレーディングビ …
TradingViewでは、世界中の天才トレーダーたちが考えた投資アイデアを無料で利用することができます。更にコピー機能を利用して簡単にアレンジして自分だけのオリジナルとして利用することも!
TradingViewでは、チャートに様々な条件のアラートを設定できます。 アラートを利用することで、チャートに張り付いて一日をムダに過ごすことがなくなるのです。 非常に便利な機能ですのでしっかり活用しましょう。 Tra …
TradingViewのローソク足の色を変更して気分転換しよう!ローソク足の表示設定を変更する方法を初心者向けにご紹介。
TradingViewでは、カスタム時間足への切り替えができます。「カスタム時間足」を活用することで市場のノイズが少ない8時間足が使えて、中期的なトレンドの流れを見る時に便利!TradingViewの時間足変更方法についてご紹介。
TradingViewのものさし機能を利用すれば、値幅が簡単にわかります。過去のチャート分析するのにTradingViewにある2種類の測定ツールの使い方について徹底解説!
TradingViewのバックテストは、無料で利用できます!Bot作成だけでなく、裁量取引を行う上でも過去検証は重要ですよね。TradingViewでバックテストを行うためにPineスクリプトを含めて解説。
TradingViewでリプレイ機能を活用する
TradingViewでチャートパターンを表示する
TradingViewの使い方をマスターしよう
今回はTradingViewの使い方について解説しました。
わざわざ書籍を買わなくても、このサイトを参考にしていただければタダで使い方をマスターできるはずです。
なお、TradingViewのアプリ版の使い方については次の記事で紹介予定となっています。
FXチャート分析アプリならTradingViewがオススメ!無料で始められるTradingViewのアプリの使い方について解説。iPhone、iPad、Android対応。

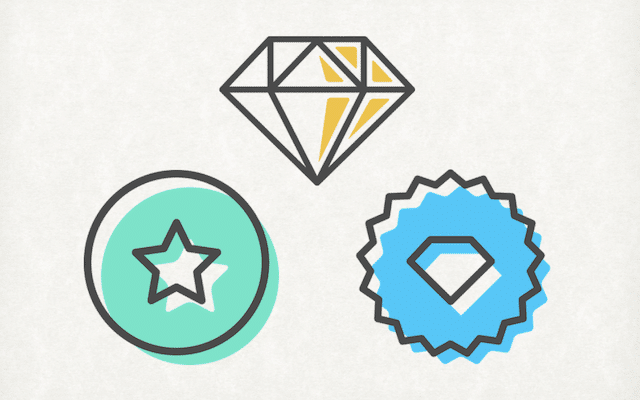
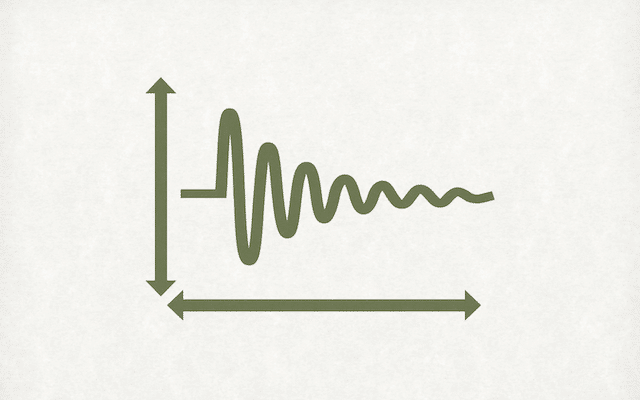
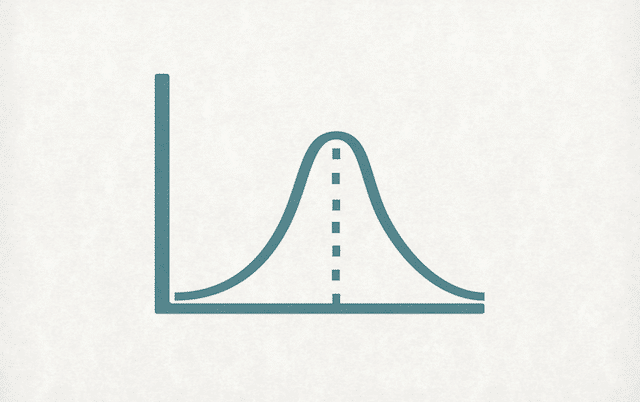
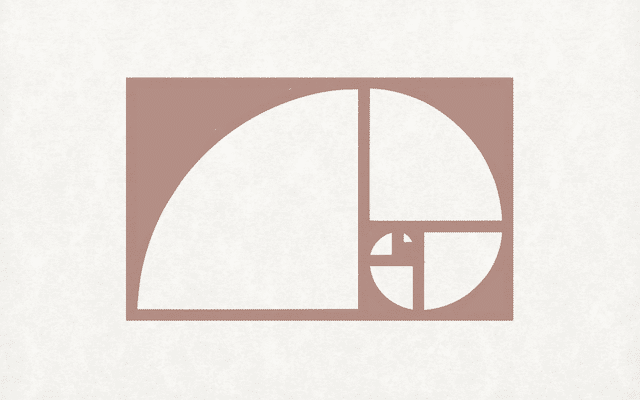
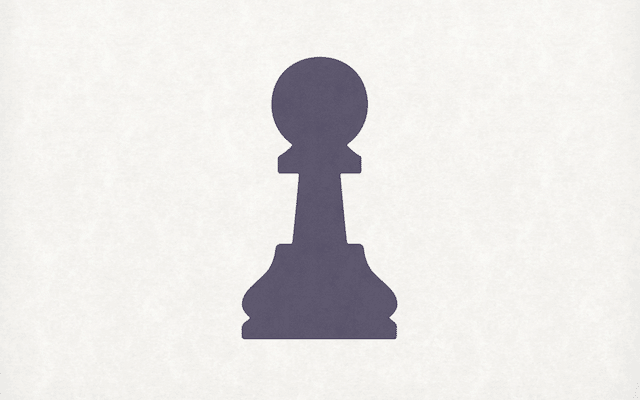
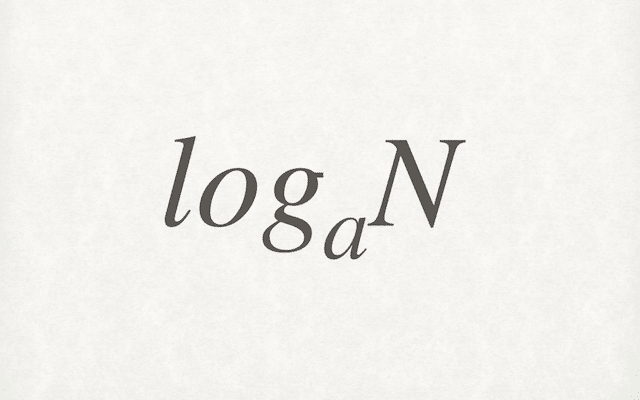
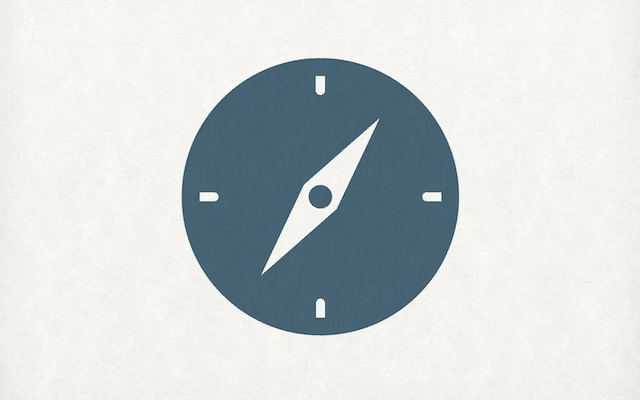
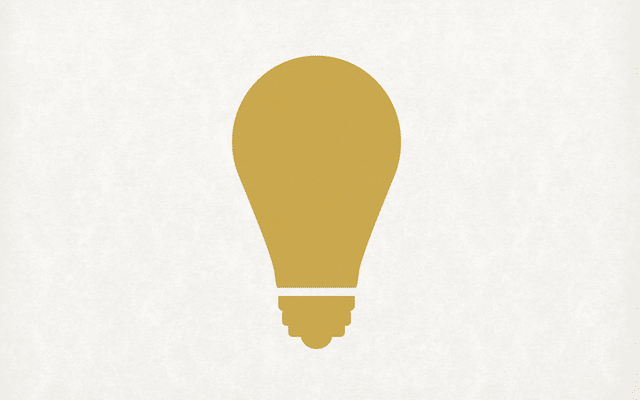
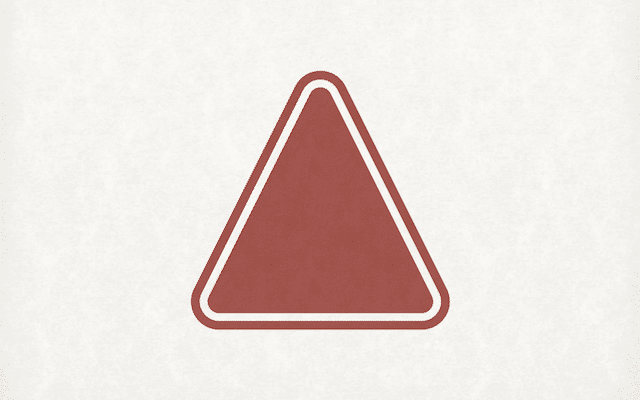
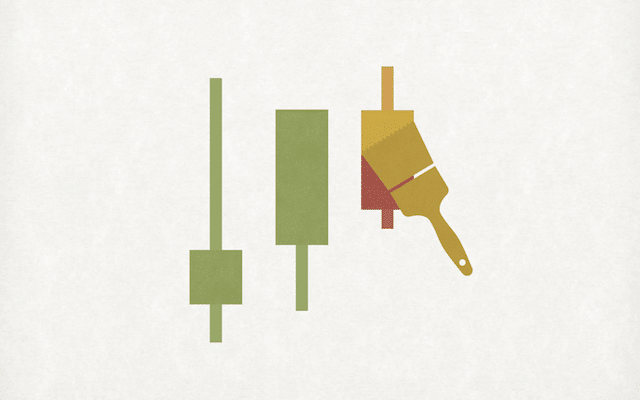
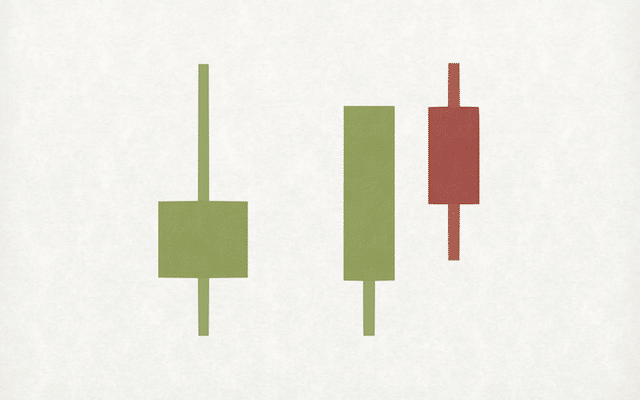
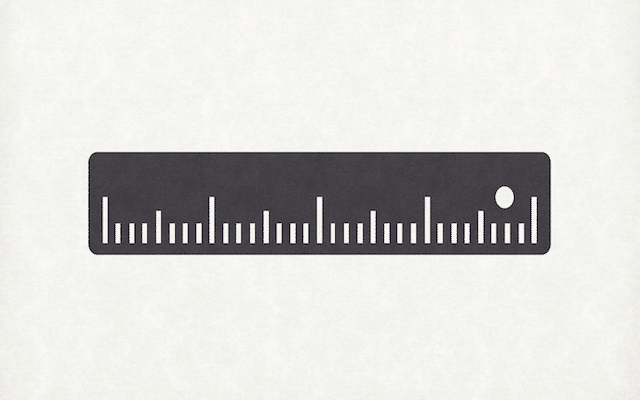
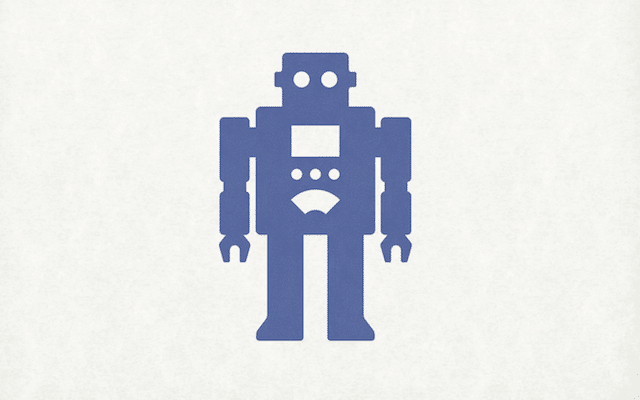
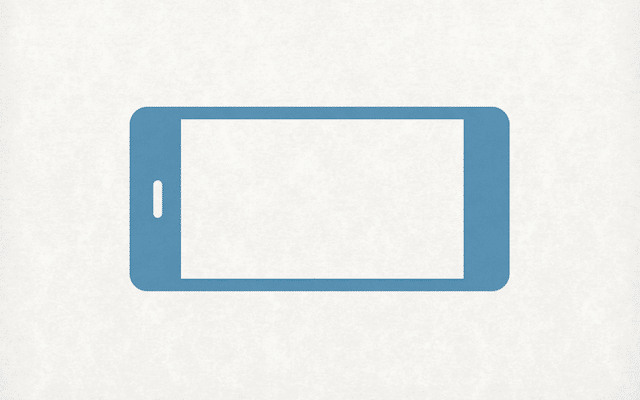
TradingView無料お試しキャンペーン中
PRO
月額$14.9530日間無料!!無料版と比較して数多くの機能がアンロックされるプラン。満足度の高くトレード初心者にオススメ。
PRO+
月額$29.9530日間無料!!TradingViewの色々な機能が開放されるコスパ最強のプラン。一歩先のテクニカル分析をにに必要な全てがここに。
PREMIUM
月額$59.9530日間無料!!全ての機能が開放されたプロ用の最高の有料プラン。妥協のない数多くの機能で、トレードを完全サポート